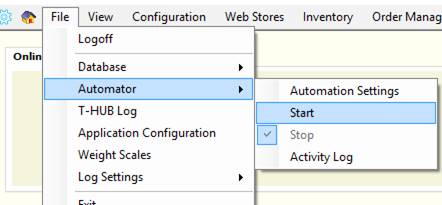
Table of Contents
Installing T-HUB Client Software
Updating T-HUB Client Software
Connecting your online store to T-HUB
Connecting T-HUB to your QuickBooks
QuickBooks Financial (Pro/Premier/Enterprise)
Importing Orders from your Online Store
Integrated Peel-out and other Shipping Label templates
Shipping with UPS Online (Direct shipping)
Set UPS Online Account and Defaults
Shipping orders with UPS Online
Shipping with FedEx (Direct shipping)
Set FedEx Online Account and Defaults
Shipping orders with FedEx (Direct)
SHIPPING WITH Endicia Label Service (DIRECT SHIPPING)
SET Endicia Label Service Defaults
SHIPPING ORDERS WITH Endicia Label Server
COMMON SETUP for UPS WorldShip and FedEx Ship Manager
Configure for shipping with UPS WorldShip
Instructions for Shipping orders with T-HUB and UPS WorldShip
Importing orders in UPS WorldShip in a batch (multiple orders)
Importing single order in UPS WorldShip (keyed import)
Shipping with FEDEX Ship Manager
Configure for shipping with FedEx Ship Manager
Instructions for Shipping orders with T-HUB and FedEx Ship Manager
Importing Single order in FedEx ShipManager (One order at a time)
Importing orders in FedEx ShipManager in a batch (multiple orders)
Shipping with Endicia Dazzle for US Postal Service (USPS)
Configure shipping with endicia dazzle
Instructions for Shipping orders with T-HUB and Endicia dazzle
Shipping with Stamps.com for US Postal Service (USPS)
Configure shipping with Stamps.com
Instructions for Shipping orders with T-HUB and Stamps.com
Re-Print Shipping label for Stamps.com
Sending Ship Status update and tracking to online Stores
Configure sending tracking to online stores
Sending tracking to online stores from T-HUB
QuickBooks Financial (Pro/Premier/Enterprise)
Configure posting to quickbooks Financial
1. Transaction Type and numbering settings
2. Customer in QuickBooks settings. 1
3. Items in QuickBooks settings
4. Settings for posting Shipping Income
Posting orders to quickbooks financial
Configure posting to quickbooks POS
Posting orders to quickbooks Point of sale
Refresh inventory from QuickBooks (Not supported for QB Online)
QuickBooks Financial (Pro/Premier/Enterprise)
Add products from QuickBooks to Website
QuickBooks Financial (Pro/Premier/Enterprise)
Options for adding new products on website
Adding a single/simple item to website
Adding a product with variant to website
Options for adding new products on website
Adding a single/simple item to website
Adding a product with variant to website
Update products (Price/quantity) from QuickBooks to Website
QuickBooks Financial (Pro/Premier/Enterprise)
Options for Updating products on website from quickbooks
Options for Updating products on website from quickbooks POS
Automating t-hub using the T-HUB Automator
Running T-HUB Automator (Start / Stop )
enable credit card payment processing
Authorize.net setup for credit card processing
Quickbooks ecommerce merchant account setup for credit card processing
Customize Order Processing Screen Display
Custom Views in Order Processing Screen
Map Items for QuickBooks Financial
Map Items for QuickBooks Point of sale
Connect to a different T-HUB database
Custom field mapping between QuickBooks and T-HUB
Custom fields for transactions in QuickBooks
Connecting T-HUB to multiple QuickBooks company files
Installing T-HUB Client Software
- T-HUB needs a registration key for installation. If you have a license key, proceed to next step. If you have purchased a license you should receive a registration key from orders@atandra.com If you do not have a license key and would like a 15 day trial, please register to receive a trial key from http://www.atandra.com/t-hub/#free-trial
- Download T-HUB application installer from link https://s3.amazonaws.com/THUB/ThubInstaller.exe
- Double click the downloaded file ThubInstaller.exe to install T-HUB application.
- After installation is complete, click on Start > Programs > T-HUB > T-HUB
5. You will be prompted to select the T-HUB Database. If this is your first time installation then select the option to create new database
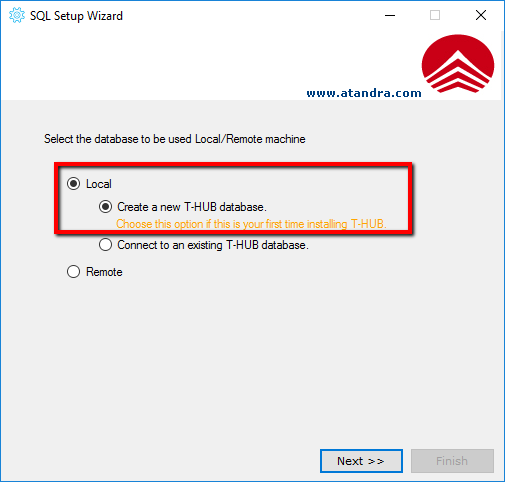
6. This will start download and install of Microsoft SQL Server database
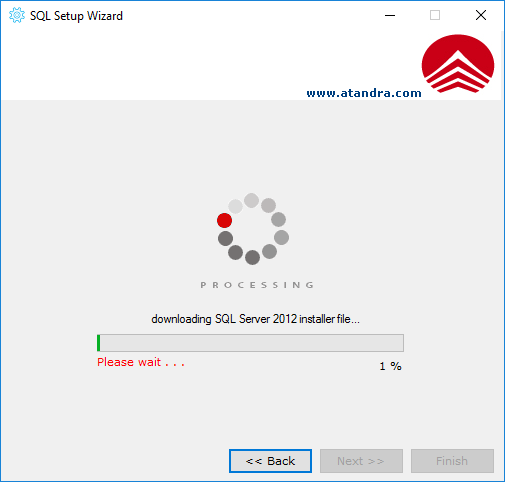
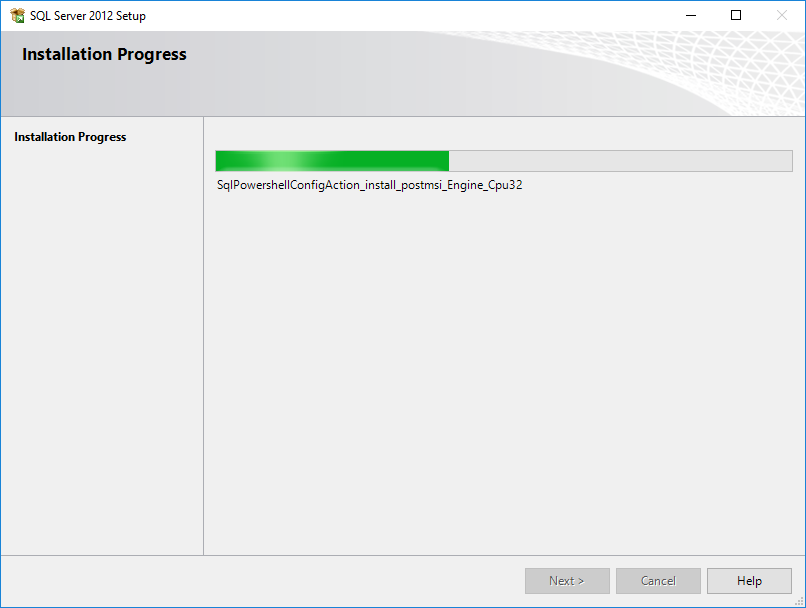
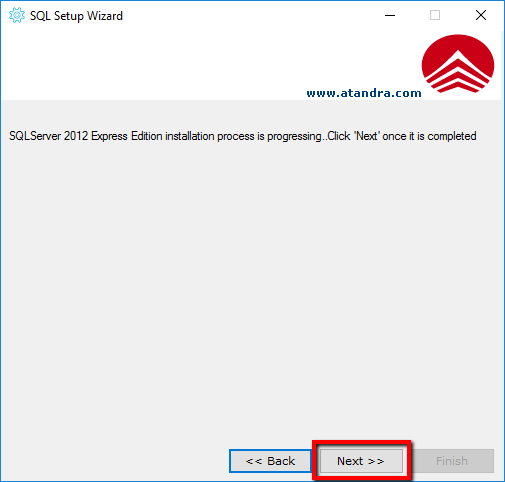
7. New SQL Server Database installation will take a few minutes depending on your computer settings. If you encounter errors in database installation – Please restart the computer and try from step 4 again as sometimes Microsoft SQL Server installation expects computer to be restarted.
8. T-HUB Database information should be automatically filled in like below and you should see a message “Database Attaching process completed”. Click Finish when you see this message.
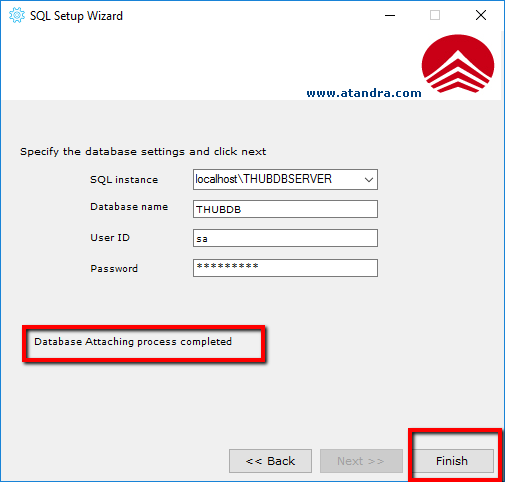
9. Enter your license key when prompted and click OK
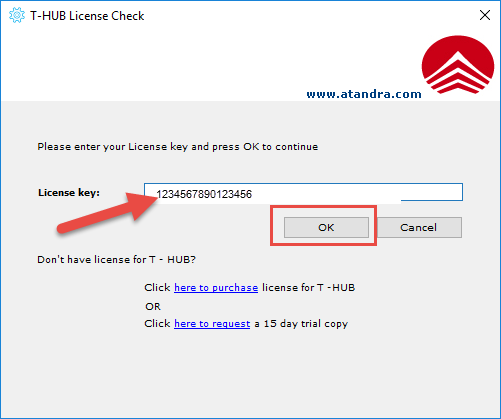
10.This completes the application installation. Follow the sections below to configure the application and start using the application
T-HUB Home Screen
The T-HUB home screen is arranged in several panels as shown below

Online Stores : This panel has functions to connect to your online stores and configure preferences related to each online store.
Inventory : Functions in this panel deals with inventory information. Inventory is read from either QuickBooks financial or QuickBooks Point of Sale.
Customer and Orders : This panel manages your daily orders from different online stores.
QuickBooks Settings : This panel manages connection to QuickBooks financial or QuickBooks POS
T-HUB Configuration : This panel manages general settings in the application like users, database, item mapping etc.
Resources : Provides help and update links
Updating T-HUB Client Software
Follow these steps to update your T-HUB installation.
1. Open T-HUB application
2. Click on Application Updates icon. If there are any new updates available, it will be downloaded. Please note where the file is being downloaded.

3. Close T-HUB application if open.
4. Double-click on downloaded file to start update installation process. Note the version number will be displayed before starting the update.
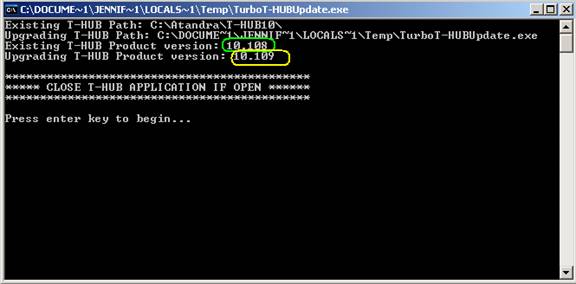
5. Press the ENTER key to start update installation process (NOTE T-HUB application must be closed while doing this step).
6. If you see any errors in the update process like below (highlighted in red). Just follow the steps 4 and 5 again.
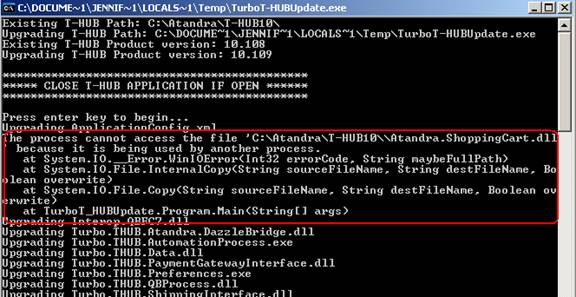
7. You should see the results of update as below without any exceptions as below.
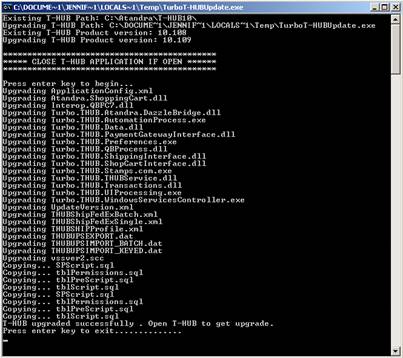
8. This completes the update and you can open T-HUB and verify the new version number in the title bar.
Setting up users in T-HUB
There is a default login setup in the application.
Login: admin@admin.com
Password: password
Follow steps below to create new users.
- Click on the User icon under T-HUB Configuration tab
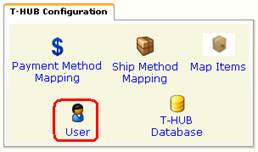
- Click on the + icon to enter details for new user of T-HUB.
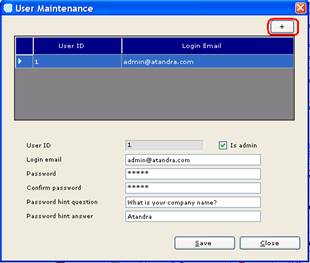
- Enter user login email, password, password hint question and password hint answer.
- If you want the user to have admin access rights to the system, then check the Is Admin check box.
- Click on the Save button to save the new user details.
Connecting your online store to T-HUB
- Click on the “Add Online Store” icon under Online Stores tab.
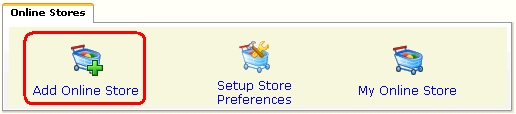
- Select your shopping cart from the Store type (shopping cart) list.
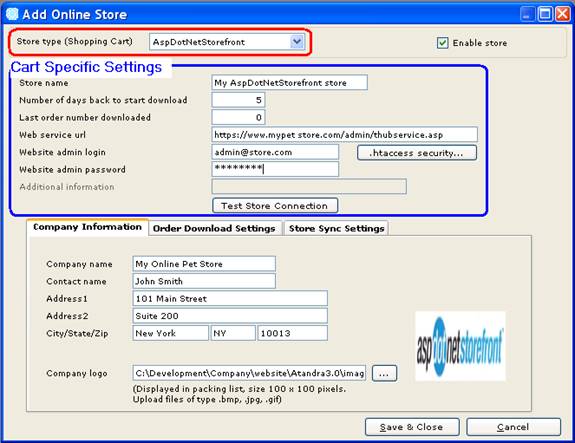
- Please refer to this document to complete the cart specific settings (highlighted in blue above).
Click here for detailed instructions for connecting T-HUB to your shopping cart
i. Company name (Optional) is the name of your company as you want displayed on the packing list for your orders
ii. Contact Name and address (Optional) of your company. The address will be printed in packing list.
iii. Company logo (Optional) is the name of your company logo file in .jpg or .bmp or .gif format.
- Order Download Settings
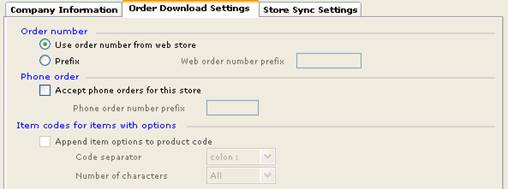
i. Use order number from webstore option would show the order in T-HUB exactly as it appears on your website
ii. Use Prefix option if you want to prefix your website order number with some characters. For example you may have a retail webstore and a wholesale webstore. You may want to have all retail orders prefixed with R- and all wholesale Orders prefixed with W- (R-1001, R-1002, W-20045, W-20046… and so on)
iii. Accept phone orders for this store : Check this box if you want to enter phone orders in T-HUB for this store. This feature is supported in T-HUB Pro and advanced editions. If you do accept phone orders, you can chose to prefix phone orders with a character e.g. P-
iv. Append item options to product code: On some shopping carts like osCommerce and ZenCart, there is no unique code for a product with size/Color Options. You can check this box to let T-HUB create unique codes for products with options. E.g. If a product code is 1001 and it comes in Red color and size 10, then T-HUB will create a new unique code as 1001-Red-10. If this option is not checked then T-HUB will post orders with red shirt and a blue shirt with the same product code of 1001. Note that this is only applicable for a few shopping carts like osCommerce and ZenCart. If this is not enabled for your selected cart then you can safely ignore this option.
- Store Sync Settings : T-HUB has a scheduler that can run every few minutes to automate integration between website and QuickBooks. This feature is in T-HUB Pro and Advanced editions. This screen is just to show if the Automation settings have been enabled. To configure T-HUB Automator, please refer this section.

Connecting T-HUB to your QuickBooks
QuickBooks Financial (Pro/Premier/Enterprise)
- Open QuickBooks and open your company file. Login to QuickBooks as an Admin user. Note you have to login as the admin user for the first time to grant access to T-HUB. Once access has been given, you can open QuickBooks as a regular user of QuickBooks.
- Do this step to verify that you have opened QuickBooks as an Admin user. Click on the Company menu > Setup Users and Passwords > Setup Users
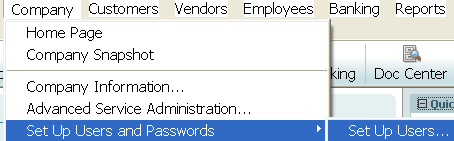
- Make sure the currently (logged on) user is displayed as Admin user. Close the User List screen.
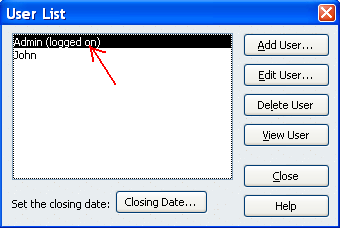
- In QuickBooks, click on Edit > Preferences > General > My Preferences. Uncheck the option “Keep QuickBooks running for quick startups”. If this option was checked before and you unchecked now then you must RESTART and Re-Open your QuickBooks company.
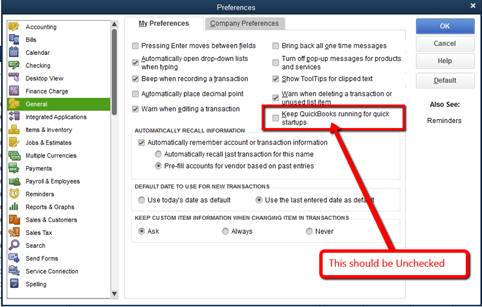
- In QuickBooks, press the F2 key on your keyboard (or press Control Key and the number 1 key). You will see the screen below.
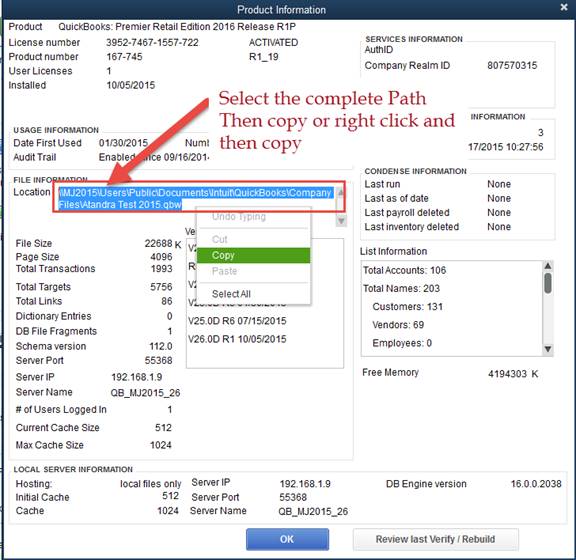
- Right-Click on the file location and click on Copy. This copies the exact name of your QuickBooks Company file. Click OK to close this Product Information screen, if this screen is not closed then connection test from T-HUB will not work.
- Now in T-HUB, click on the “QuickBooks Company file” button under QuickBooks Settings tab.
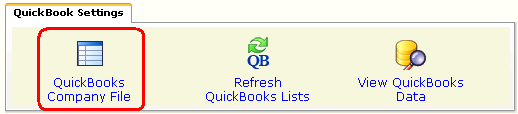
- Right-Click on the QuickBooks Company file field and click on the paste item to set the exact name of the QuickBooks company file you have open.
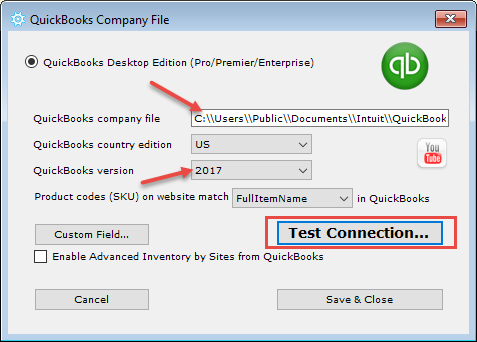
- Select the QuickBooks country edition as US.
- Select the QuickBooks version from the drop down.
- Select the Product code matching field from drop down. Most common setting is the ItemName. The options are to match products from QuickBooks to website based on one these three fields
- ItemName. This means that the Item name in QuickBooks matches the Product SKU of item on website. Consider the example below. In this example the ItemName of product in QuickBooks is “EF300” Select this option if the SKU on website is matching ItemName in QuickBooks like “EF300”
- Full Item Name. This is the unique name of items in QuickBooks. If an item is a sub item of another item in QuickBooks then the Full Item name becomes ParentItem:SubItem. In the below example full name of the item in QB is “Door:EF300”. If you select this as the matching field with website then the SKU on website should be saved as “Door:EF300”
- ManufacturerPartNumber. You can select this option if you want to use the ManufacturerPartNumber from QuickBooks to match SKU of products on website.
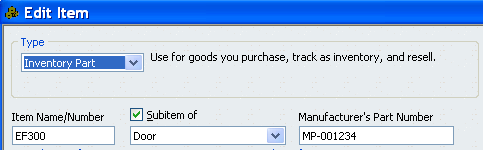
- Click on Test Connection button.
- You will see the permissions window below displayed by QuickBooks.
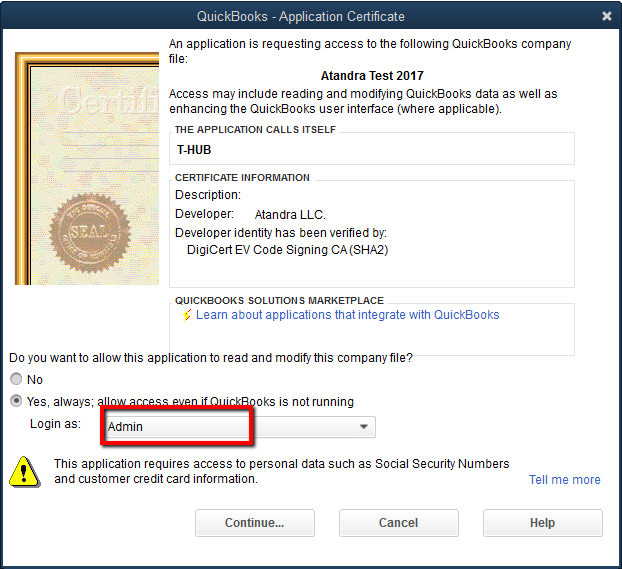
- Select the yes option to allow access to T-HUB even if QuickBooks is not running.
- If you see a list of users in the Login as drop down then select the Admin user from the drop down list. If you do not see the Login as drop down then you can ignore this and proceed. Click on Continue.
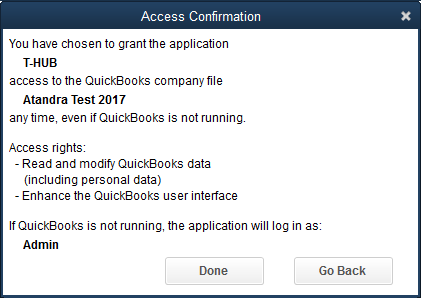
- Click on the Done button shown.
- You will now get this prompt in T-HUB.

- Click on the Yes button to start the sync process between QuickBooks and T-HUB. This will only read some reference data like list of accounts and items from QuickBooks. This does NOT send any data to QuickBooks at this stage.
- The sync process will take a few minutes to complete depending on the amount of list data you have in QuickBooks.
- You should now see the successful sync message appear as below. Click on OK to close and complete this process of connecting your T-HUB to QuickBooks.
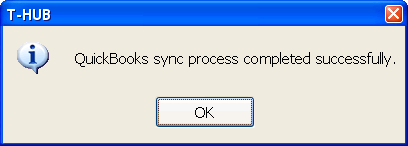
QuickBooks Point of Sale
- In T-HUB, click on QuickBooks company file button as shown below
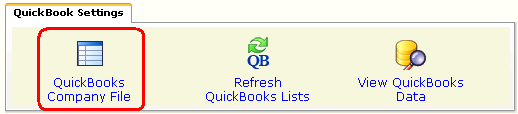
- In the QuickBooks Company File form below, enter details as per below.
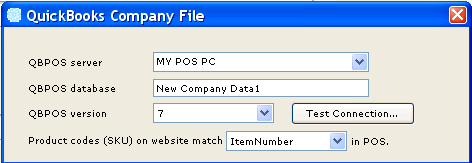
- QBPOS Server : This is the name of the computer that hosts the QBPOS Server installation. If your QBPOS is installed on the same computer as the T-HUB application, then this field will be automatically filled by T-HUB. If you have QBPOS installed on another computer then enter that computer name here (To find the name of the computer, right-click on My Computer icon on your desktop and click on Properties > Computer name tab > read the full computer name)
- QBPOS database : This is the name of the QBPOS database file. To find the value to input here, note the title bar after you open QBPOS. The name of the QBPOS database appears at the beginning as highlighted below. NOTE this value is Case-Sensitive, enter this value with proper upper and lower case.
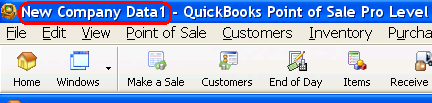
- QBPOS version : Enter the QBPOS version number here. In QBPOS, click on Help > About QuickBooks POS and note the version of your QBPOS.
- Select the field from QBPOS to use to match products on website. In most cases you would use ItemNumber from POS to match products SKU on website. You can also select ALU, UPC or ItemName to match products from POS to Product SKU on website.
- Click on Test Connection. You will be prompted to grant access to T-HUB application. Click on the Yes Always button. You will then be prompted to synchronize with QuickBooks, click yes.
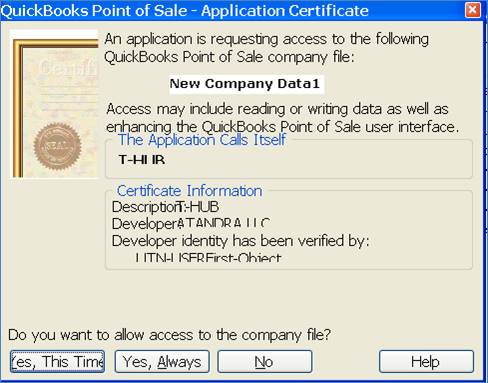
- This completes the connection between T-HUB and QuickBooks POS.
Importing Orders from your Online Store
This section describes how to download orders from your online store into T-HUB. Before you continue further, make sure that you have completed instruction for Connecting your online store to T-HUB.
- From the T-HUB home screen, click on the button “Download Online Orders”
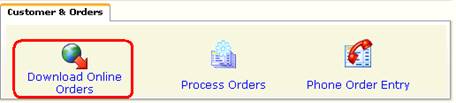
- You can ALSO download orders from the Process Orders screen. Click on the Process Orders button above.
- Click on the Download menu and then click on “Download Web Orders”
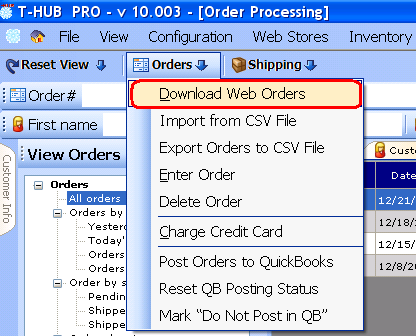
- Click on Start Download button to start the order download.
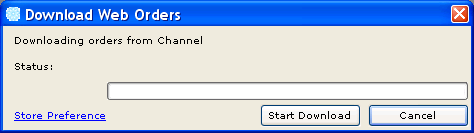
Shipping Orders
Print Packing list
Follow these instructions to print packing list from T-HUB.
- Click on Process Orders on T-HUB home screen.
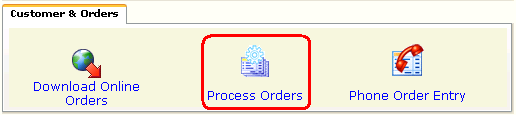
- On the Order processing screen, Select one or more orders.
- Click on “Print packing list” icon highlighted below.

- Packing list report will be printed on screen, one page per order. One page is printed per order. Company name and logo will appear on the packing list if you have setup company information here. Sample packing list is shown below
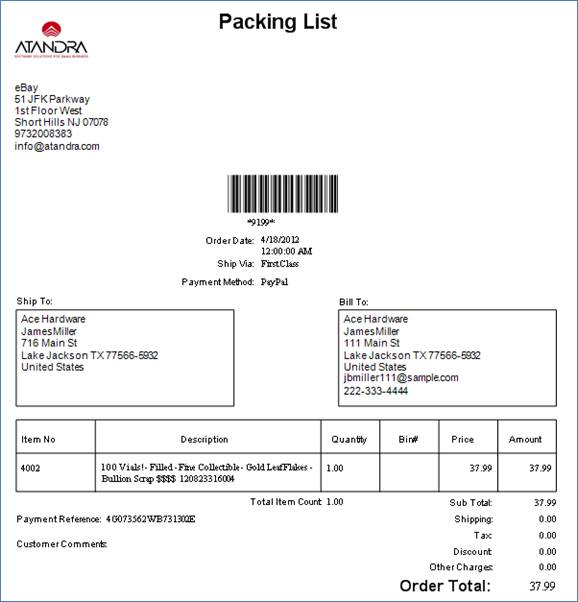
- Click the next icon to print packing list summary report. This prints list of items ordered across all selected orders, this helps in picking items from your warehouse for all orders.
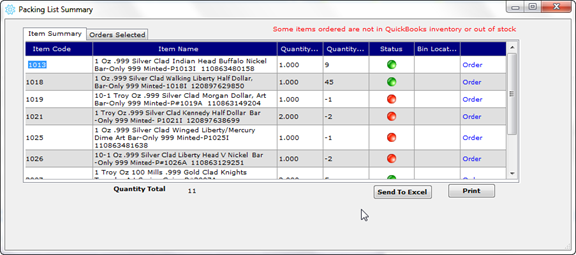
Integrated Peel-out and other Shipping Label templates
T-HUB can print Packing list and shipping label on the same sheet of paper. This allows you to print one sheet per order and peel out the label and stick on top of the package and put the packing list inside the package.
Sample integrated label is shown below. Note the label in red frame can be peeled out. This requires special label printer paper [LS-6X4BR] you can purchase from here
Integrated labels are currently supported for UPS Online and Endicia Label Server.
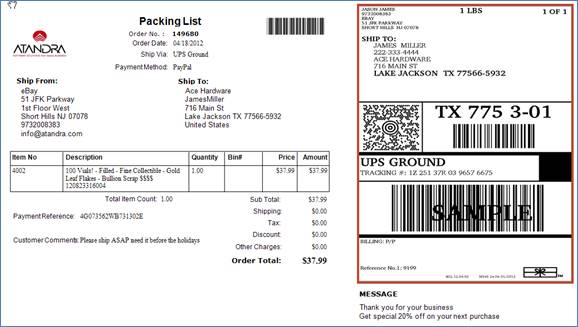
To select the label template to use, click on Store Preferences > Shipping > Shipping Provider (UPS Online or Endicia) and then select the template to use
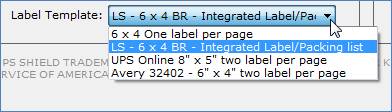
Other templates supported are
· 6" x 4" One label per page
· 8" x 5" two label per page (compatible with UPS free label paper)
· Avery 32402
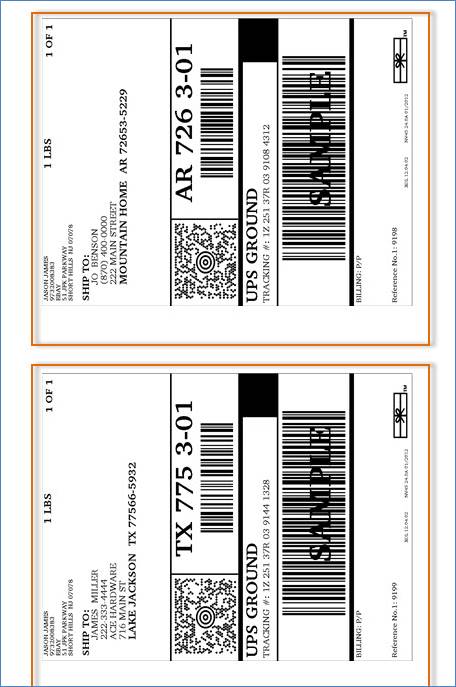
Example 2 label per sheet printed on Avery
32402.
Shipping with UPS Online (Direct shipping)
Starting with T-HUB version 10.401, you can ship packages with UPS Online (direct shipping through your UPS account). With this method it is no longer necessary to install and ship via UPS WorldShip desktop application.
Configure UPS Online in T-HUB
Enable UPS Online shipping
1. Click on Setup Store Preferences

2. Select Shipping and then check the check box to Enable shipping with UPS Online
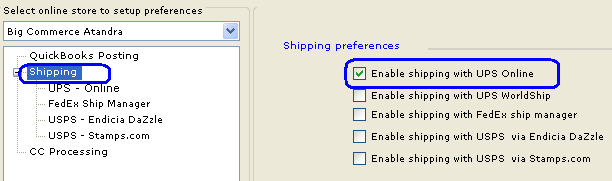
3. Click on Save
Set UPS Online Account and Defaults
1. Click on Shipping > UPS – Online as shown below
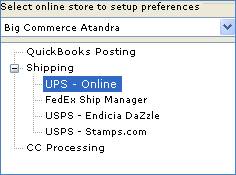
2. Click on UPS Account button and Click on Add to add the UPS account to the system.
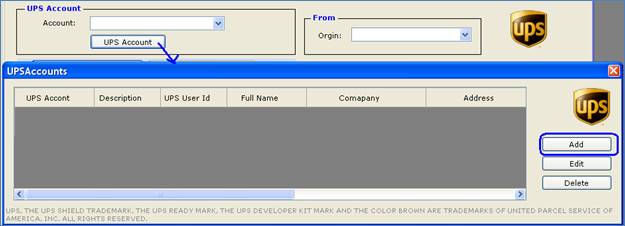
3. You will be prompted to register your UPS Account, Accept the license agreement and follow default steps
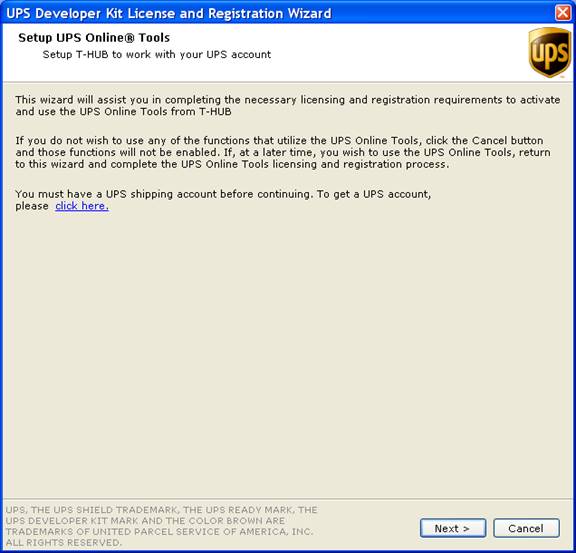
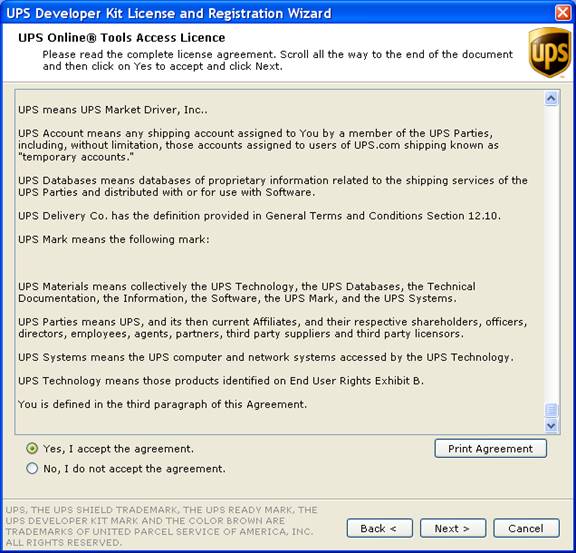
4. *** YOU NEED A RECENT INVOICE FROM UPS FOR THIS STEP *** Enter your UPS Account details here along with Invoice Number, Invoice Amount, Invoice Date and Control ID printed on the invoice. These details are needed.
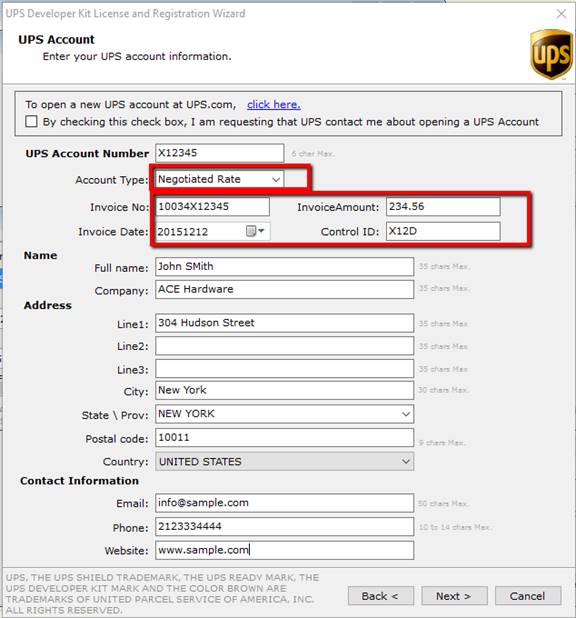
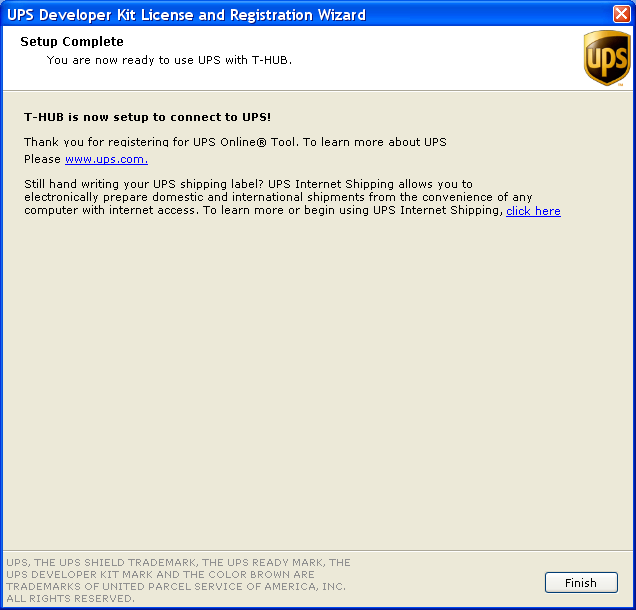
5. Click Finish when registration completed.
6. Select the Account setup from the drop down.
7. Enter other shipping defaults and Domestic shipment specific defaults as shown below
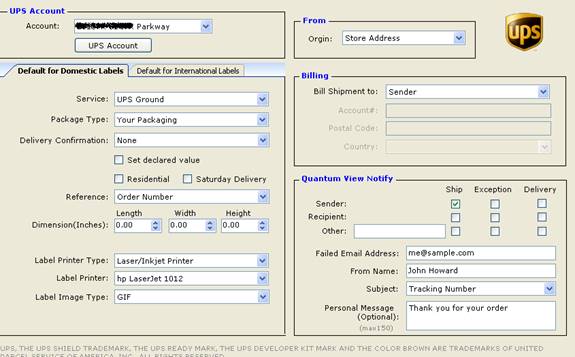
8. Enter defaults for International shipping labels as shown below
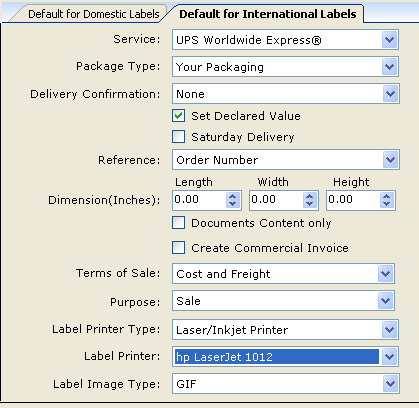
9. Click on Save to save all the settings
Shipping orders with UPS Online
1. Open the process Orders screen in T-HUB
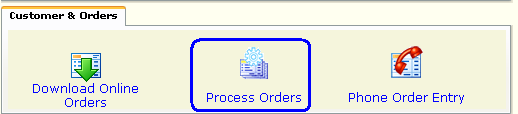
2. Select one or more orders order and click on the UPS icon to initiate the shipping process.
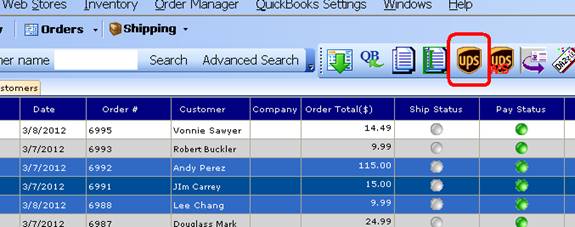
3. The selected orders will appear in the shipments screen as below
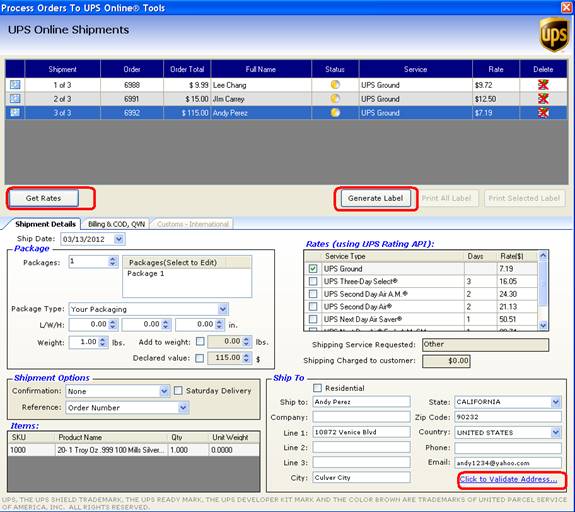
4. Shipping and printing label with UPS Online is a simple three step process
a. Verify shipping address, weight, dimension details. Click on link to validate address.
b. Click on GetRates and select a rate you want to Use
c. Click on the Generate Label button to get label from UPS and click Yes to Print the shipping label
5. If there is any error in processing, the status icon will turn red and if you mouser over the red icon status, it will show you the error message.
6. To Void / Track a shipment, open the order details screen by double clicking on the order and click on the track or void links as shown below
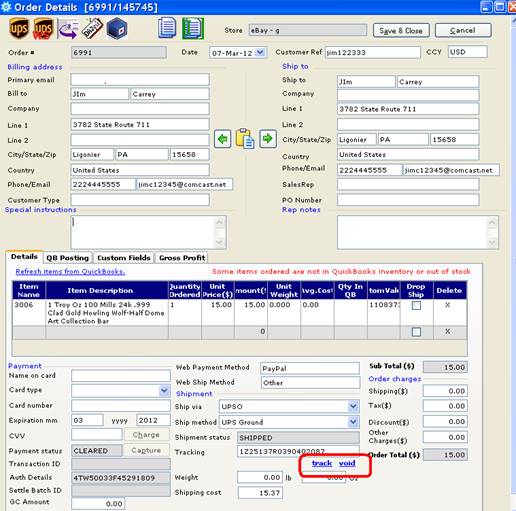
Shipping with FedEx (Direct shipping)
Starting with T-HUB version 10.429, you can ship packages with FedEx (direct shipping through your FedEx account). With this method it is no longer necessary to install and ship via FedEx Ship Manager desktop application.
Configure FedEx in T-HUB
Enable FedEx shipping
4. Click on Setup Store Preferences

5. Select Shipping and then check the check box to Enable shipping with FedEx Online
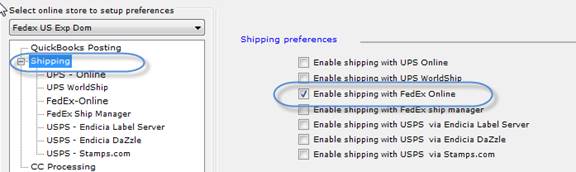
6. Click on Save
Set FedEx Online Account and Defaults
10. Click on Shipping > FedEx-Online – Online as shown below
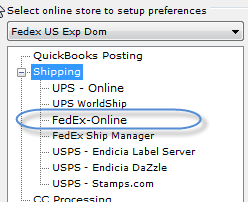
11. Click on FedEx-Online Account button and Click on Add to add your FedEx account to the system.
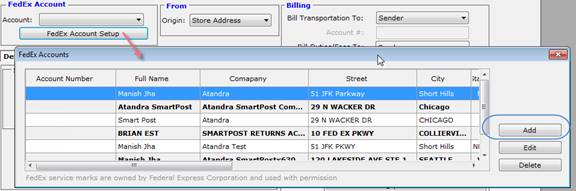
12. You will be prompted to register your FedEx Account, Accept the license agreement and follow default steps
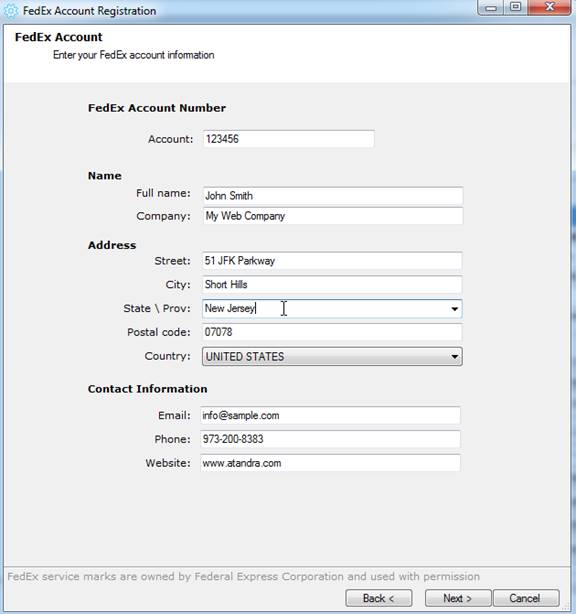
13. Click Finish when registration completed.
14. Select the Account setup from the drop down.
15. Enter other shipping defaults and Domestic shipment specific defaults as shown below
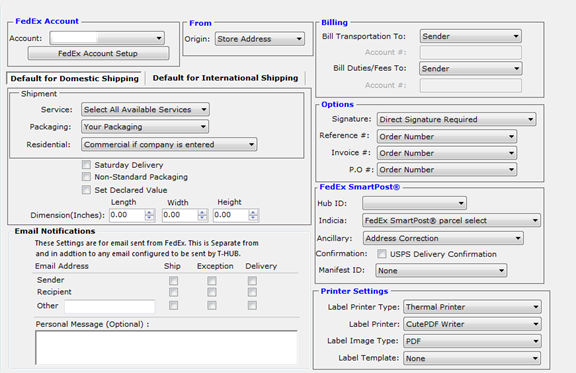
16. Enter defaults for International shipping labels as shown below
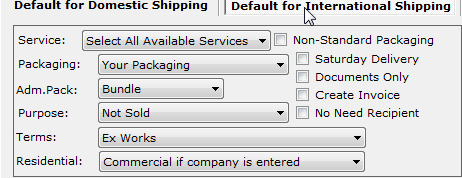
17. Click on Save to save all the settings
Shipping orders with FedEx (Direct)
1. Open the process Orders screen in T-HUB
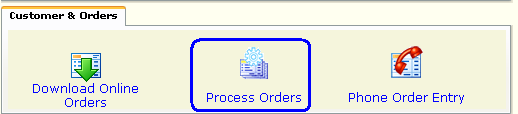
2. Select one or more orders order and click on the Ship with FedEx icon to initiate the shipping process.
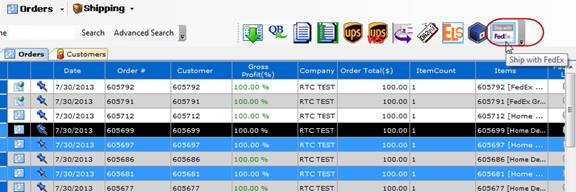
3. The selected orders will appear in the shipments screen as below
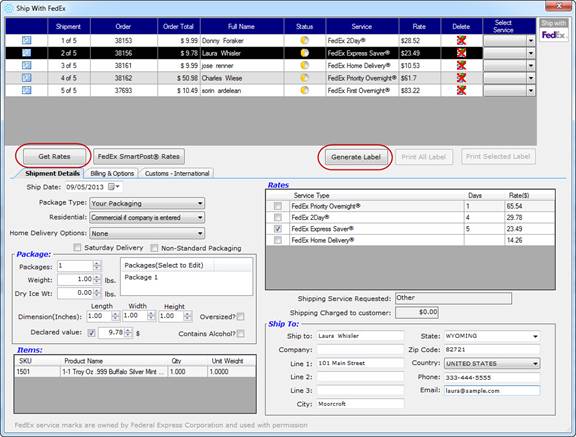
4. Shipping and printing label with FedEx is a simple two step process
a. Click on GetRates and select the available service and rate you want to Use
b. Click on the Generate Label button to get label from FedEx and click Yes to Print the shipping label
5. If there is any error in processing, the status icon will turn red and if you mouser over the red icon status, it will show you the error message.
6. To Void / Track a shipment, open the order details screen by double clicking on the order and click on the track or void links as shown below
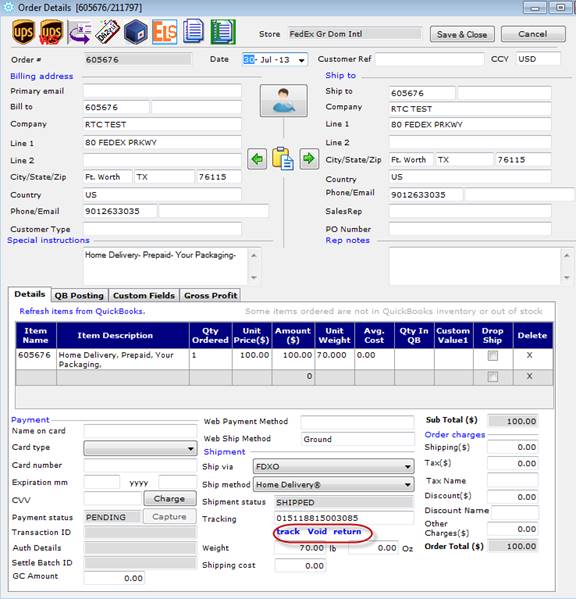
SHIPPING WITH Endicia Label Service (DIRECT SHIPPING)
Starting with T-HUB version 10.401, you can ship packages with Endicia Label Service (ELS - direct shipping through your Endicia account). With this method it is no longer necessary to install and ship via Endicia Dazzle desktop application.
CONFIGURE Endicia IN T-HUB
ENABLE Endicia (ELS) SHIPPING
1. Click on Setup Store Preferences

2. Select Shipping and then check the check box to Enable shipping with USPS via Endicia Label Server
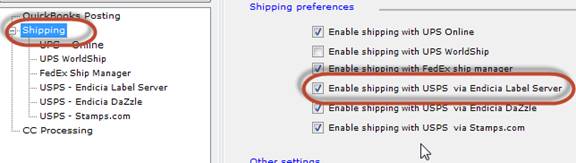
3. Click on Save
SET Endicia Label Service Defaults
1. Click on Shipping > USPS - Endicia Label Server as shown below
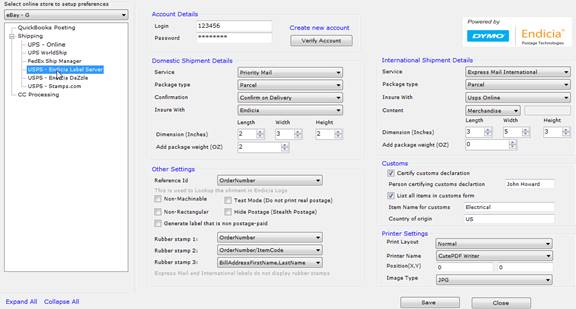
2. Enter your Endicia Account ID and Passphrase.
3. Enter other shipping defaults and Domestic shipment specific defaults as shown above
4. Click on Save to save all the settings
SHIPPING ORDERS WITH Endicia Label Server
1. Open the process Orders screen in T-HUB
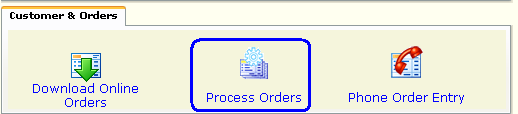
2. Select one or more orders order and click on the ELS icon to initiate the shipping process.
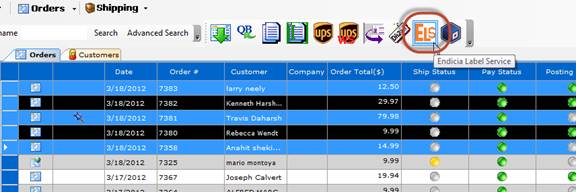
3. The selected orders will appear in the shipments screen as below
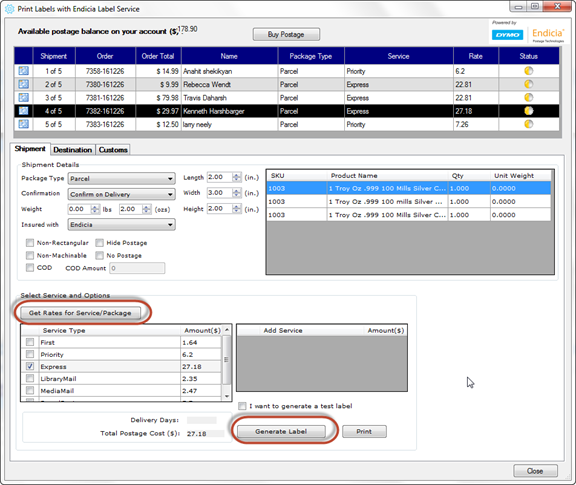
4. Shipping and printing label with Endicia Label Server is a simple two step process. Verify shipping address, weight, dimension details.
a. Click on GetRates and select a rate you want to Use
b. Click on Generate Label button and click Yes to print label
5. If there is any error in processing, the status icon will turn red and if you mouser over the red icon status, it will show you the error message.
COMMON SETUP for UPS WorldShip and FedEx Ship Manager
First complete this section if you are going to ship with UPS WorldShip and FedEx Ship Manager
- Click on Click Start > Control Panel > Administrative Tools > Data Sources (ODBC) > Click on User DSN Tab
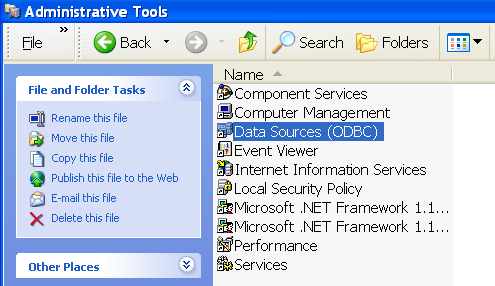
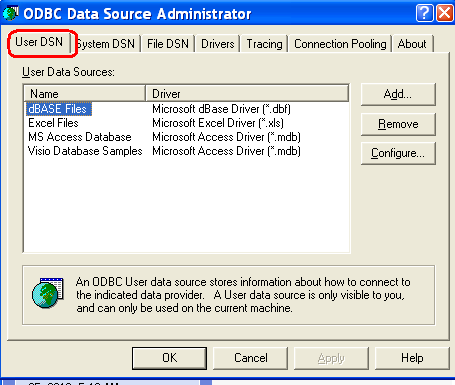
- Click on Add…, Select SQL Server and click Finish
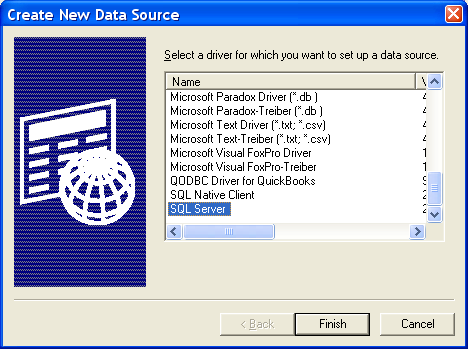
- Enter data source name exactly as THUBSHIP > enter description as THUDB, Server name as localhost\THUBDBSERVER Click Next. If your THUB DB server is hosted on another computer on the same local network then change localhost to the name of the other host computer. If you are not able to connect to server on another computer then try closing your firewalls on both computers to see if your firewall is blocking access to database (just identify this as possible cause and if confirmed, change firewall settings to allow connections. For more information on sharing T-HUB databases click here
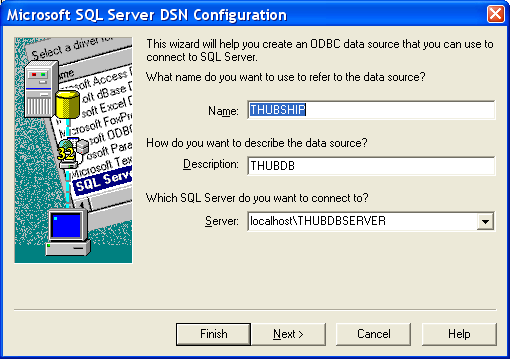
- Select windows NT authentication using the network login id option and click Next. Note if connection is not successful then try the SQL Server authentication login : shipping and password as blank (no password). Connect as per one of the screens below
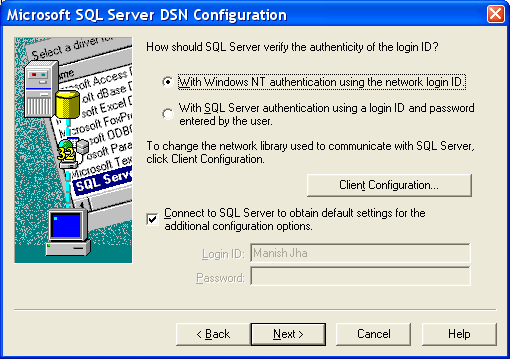
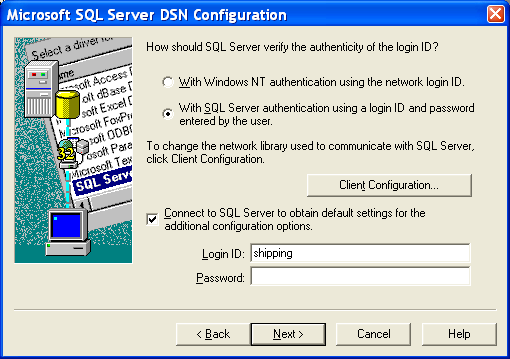
- Select the check box to change database and select THUBDB from drop down. And click on Next
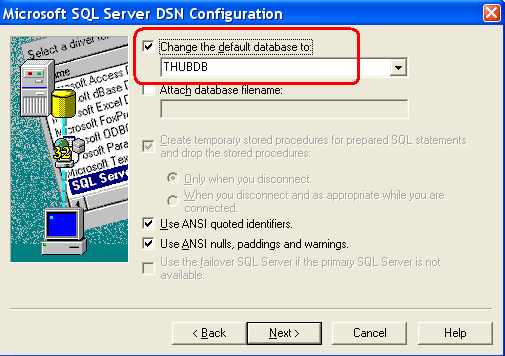
- Select all default options on this screen and click on Finish
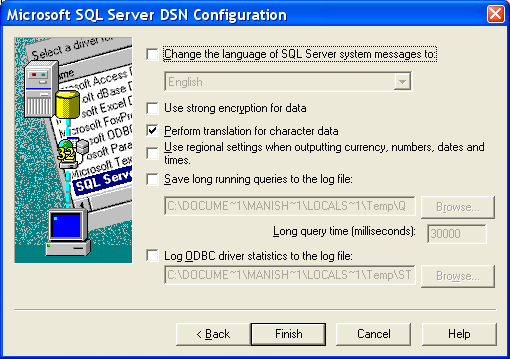
- . On the Next screen, click on Test Database connection to verify all settings. You should see a SUCCESS message as below
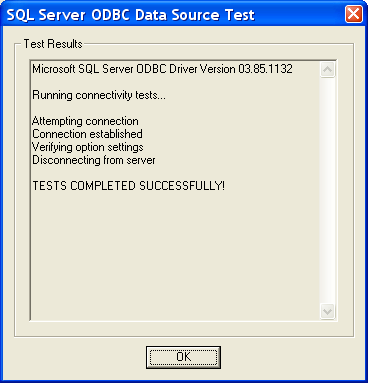
Shipping with UPS WorldShip
Configure for shipping with UPS WorldShip
Please complete the section on common setup for UPS/FedEx before proceeding with steps in this section.
1. Open T-HUB application, click on Setup Store Preferences
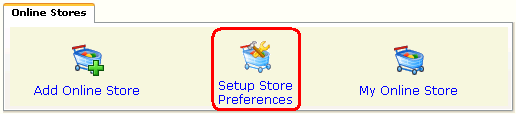
2. Click on the Shipping node in the preferences tree to the left.
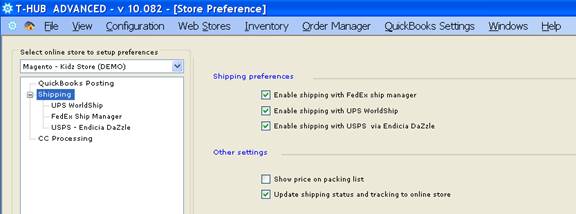
3. Check the check box to Enable shipping with UPS WorldShip.
4. Now click on UPS WorldShip node on the preferences tree on the left and enter default settings for shipping with UPS.
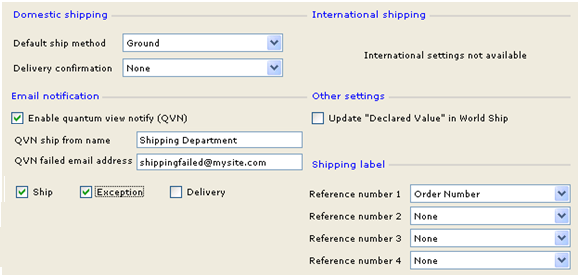
5. Enter default shipping method and QVN Notification settings. QVN stands for Quantum View Notification (Free service from UPS) to notify about shipments to customers.
6. Click Save and Close to complete settings on this computer.
7. Copy following three files from the C:\Atandra\T-HUB10\Profile folder the UPS folder C:\UPS\WSTD\ImpExp\Shipment.
i. THUB_BATCH.dat
ii. THUB_KEYED.dat
iii. THUBUPSEXPORT.dat
8. If the UPS folder (C:\UPS\WSTD\ImpExp\Shipment ) is not visible then follow these steps to find out the path where to copy these files.
i. Open UPS WorldShip, got to Import-Export tab and then click on Create/Edit Map. Select any default map shown in list and then click on the View button.
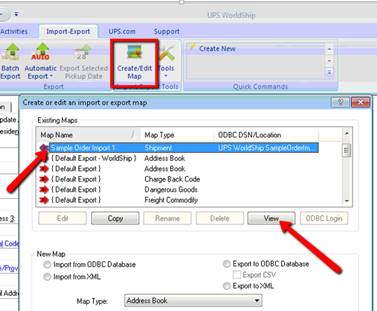
ii. This will open a notepad text file with mapping definitions as shown below. Click on File > Save As and then click on the address box to note the location of the ImpExp folder for UPS.
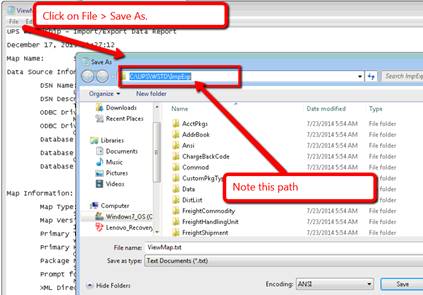
iii. Go under Shipments folder under ImpExp. The files have to be copied here as shown below
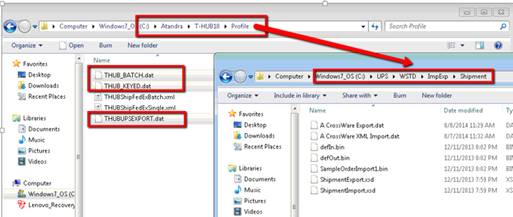
9. Open UPS WorldShip, click on Import/Export > Automatic export after processing shipment > Click on More
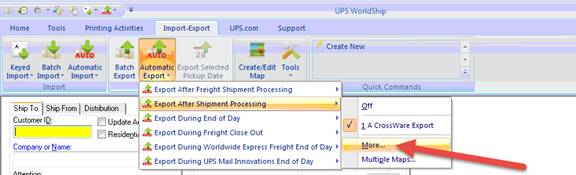
10. Select THUBUPSEXPORT map and click on the Export button.
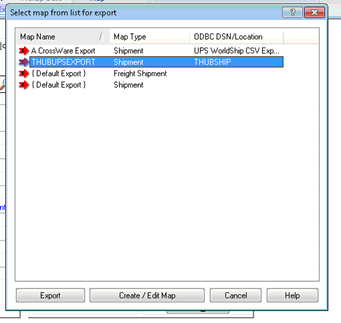
11. You should see a check mark next to THUBUPSEXPORT profile as shown below.
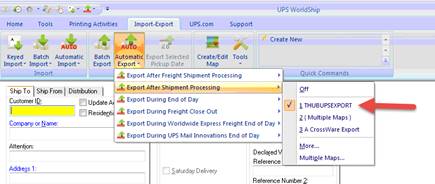
12. This completes the one time configuration of UPS WorldShip with T-HUB
Instructions for Shipping orders with T-HUB and UPS WorldShip
1. Open the Process Orders screen in T-HUB
2. Select the orders you want to ship by clicking on one or more orders. You can use the SHIFT and CONTROL keys to select multiple orders. The selected orders will be highlighted.
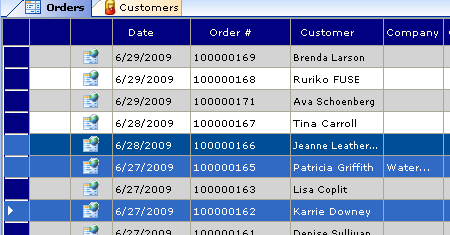
3. Click on UPS WS icon on the toolbar.

4. This will change the shipping status of selected orders to PROCESSING in Orange.
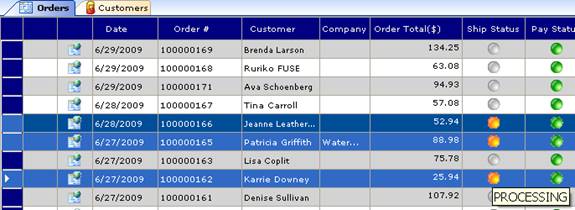
Importing orders in UPS WorldShip in a batch (multiple orders)
1. Open UPS WorldShip if closed.
2. Click on Import/Export, then select Batch Import.
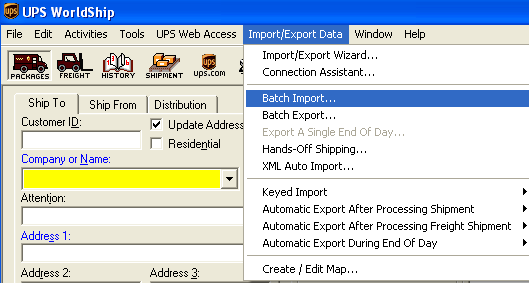
3. Select Profile THUB_BATCH
4. Click the options to import orders in UPS WS.
5. Click option to save the import log in UPS
6. Click on the History icon in UPS WS toolbar
7. Click on the Imported folder and see the orders imported there. You can click on each order and click on Edit to print labels.
8. After printing the shipping labels, come back to T-HUB Order processing screen and click on the Refresh View button (Or simply close and reopen the order processing screen). This is needed to process the tracking number received from UPS and mark the order as Shipped. If you have the website setup to be updated with tracking information, it will be done at this time. If tracking number did not come into T-HUB and the shipping status in T-HUB did not change to Yellow or green then most likely your UPS WorldShip is not setup to send tracking to T-HUB after label printing as per this step.
Importing single order in UPS WorldShip (keyed import)
1. Open UPS WorldShip if closed.
2. Click on Import/Export, then select Keyed Import > Select the profile > THUB_KEYED
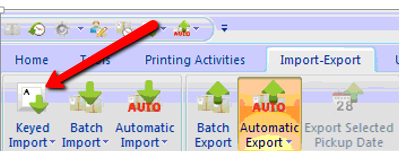
3. Enter the order number you want to ship and hit the enter key.
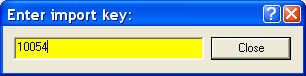
4. Please note the Order number here must be numeric. UPS WS cannot import with non-numeric numbers. So if it is amazon order number, remove all dashes. To make it easier, just do a single click on top of the date for the selected order, this will copy the order number without dashes so you can just paste in the UPS import key window above.
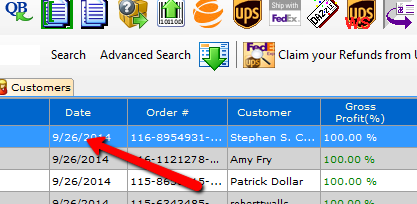
5. The order details will be imported inside UPS WorldShip. Enter the order weight and verify shipping method and click Print to print the shipping label.
6. After printing the shipping label, come back to T-HUB Order processing screen and click on the Refresh View button (Or simply close and reopen the order processing screen). This is needed to process the tracking number received from UPS and mark the order as Shipped. If you have the website setup to be updated with tracking information, it will be done at this time. If tracking number did not come into T-HUB and the shipping status in T-HUB did not change to Yellow or green then most likely your UPS WorldShip is not setup to send tracking to T-HUB after label printing as per this step.
Shipping with FEDEX Ship Manager
T-HUB requires FedEx Ship Manager version v.2355-a or above to be configured correctly. FedEx Ship Manager application should be installed on the same computer as T-HUB application. If you do not have Fedex Ship Manager installed, please contact FedEx to get a copy of the software http://fedex.com/us/solutions/software/
Configure for shipping with FedEx Ship Manager
Please complete the common setup for UPS/FedEx before proceeding with steps in this section.
1. Open T-HUB application, click on Setup Store Preferences
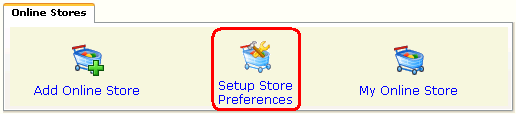
2. Click on the Shipping node in the preferences tree to the left.
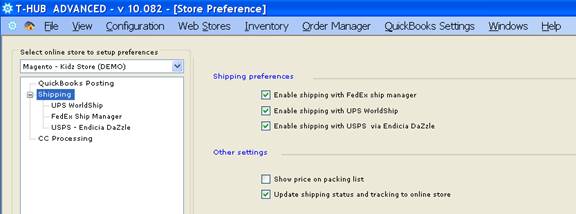
3. Check the check box to Enable shipping with FedEx Ship Manager.
4. Now click on FedEx Ship Manager node on the preferences tree on the left and enter default settings for shipping with FedEx.
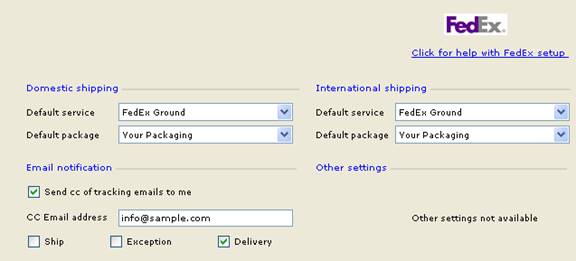
5. Enter default shipping methods and package options for domestic and international.
6. If you want the notification emails to be cc’d to your company then check the check box “Send cc of tracking emails to me” and also enter the email to cc to in the field CC email address.
7. Click Save and Close to complete settings on this computer.
8. Copy following two files from the C:\Atandra\T-HUB10\Profile
folder the FedEx folder C:\ProgramData\FedEx\Integration\Profiles
If you don’t find the above path on your FedEx computer then copy the
files to this folder C:\Documents and
Settings\All Users\Application Data\FedEx\Integration\Profiles
a. THUBShipFedExBatch.xml
b. THUBShipFedExSingle.xml
9. This completes the one time configuration of FedEx Ship Manager with T-HUB
10. Restart FedEx Ship Manager
Instructions for Shipping orders with T-HUB and FedEx Ship Manager
1. Open the Process Orders screen in T-HUB
2. Select the orders you want to ship by clicking on one or more orders. You can use the SHIFT and CONTROL keys to select multiple orders. The selected orders will be highlighted.
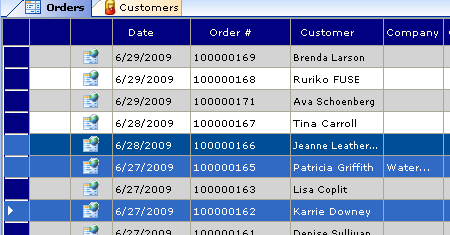
3. Click on Shipping menu and click on
FedEx icon. ![]()
4. This will change the shipping status of selected orders to PROCESSING in Orange.
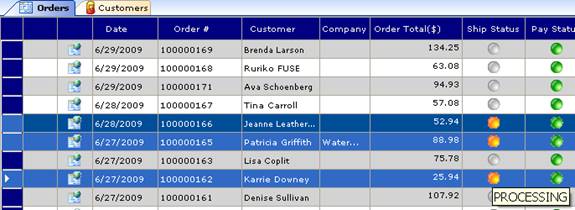
Importing Single order in FedEx ShipManager (One order at a time)
- Open FedEx Ship Manager
- Click on menu “Integration” then click “THUBShipFedExSingle”. This will enable the T-HUB single order import profile inside of FedEx Ship Manager. If you do not see THUBShipFedExSingle under Integration then follow common setup for UPS/FedEx and step 8 at FedEx Configuration
- To import an order from T-HUB into FedEx, click on “Clear Fields” button at the bottom of Fedex Ship Manager application – under the Ship Tab.
- Enter the order number when prompted and click OK. The Order Number is shown in T-HUB Process Orders screen or the Order Details screen.
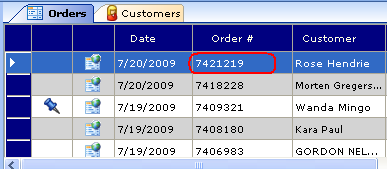
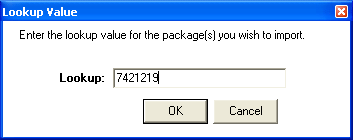
- The order details will be imported into FedEx Ship Manager application, you can now review the information and click “Ship” button to process shipment and print shipping label.
- Repeat steps 3 to 5 above for other orders to be shipped.
- When you close your batch in FedEx Ship Manager, the tracking numbers are sent to T-HUB.
- Open T-HUB if closed and open the Process Orders screen. The Shipping status will be automatically updated to Shipped (or Published). If you are already on the Process orders screen in T-HUB then just click on the Refresh View button.
Importing orders in FedEx ShipManager in a batch (multiple orders)
- Open FedEx Ship Manager
- Click on menu “Integration” then click “THUBShipFedExBatch”. This will enable the T-HUB batch multiple order import profile inside of FedEx Ship Manager. If you do not see THUBShipFedExBatch under Integration then follow common setup for UPS/FedEx and step 8 at FedEx Configuration
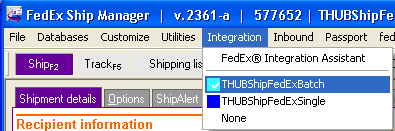
- You will be prompted to import selected orders from T-HUB as shown below. Uncheck the two check boxes and click on Start.
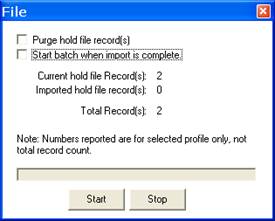
- Click on Close button when the process completes and you see number of records imported displayed as below.
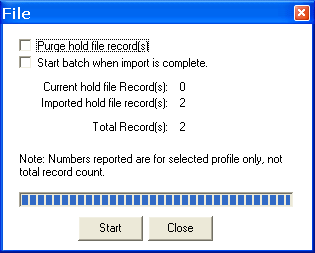
- In FedEx Ship Manager (FSM), Click on Shipping list > Hold File
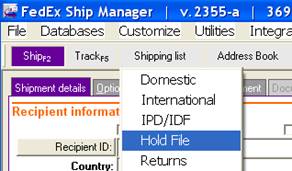
- The imported shipments will be displayed. You can now select each shipment, click on the edit button to review shipment details and print FedEx shipping labels.

- When you close your batch in FedEx Ship Manager, the tracking numbers are sent to T-HUB.
- Open T-HUB if closed and open the Process Orders screen. The Shipping status will be automatically updated to Shipped (or Published). If you are already on the Process orders screen in T-HUB then just click on the Refresh View button.
Shipping with Endicia Dazzle for US Postal Service (USPS)
T-HUB requires Endicia DAZzle software with premium service or above to be configured correctly. DAZzle application should be installed on the same computer as T-HUB application. If you do not have Endicia DAZzle software installed, please contact Endicia to get a copy of the software http://www.endicia.com/endicia-usa/software/latestdazzle.cfm
Configure shipping with endicia dazzle
i. Open T-HUB application, click on Setup Store Preferences
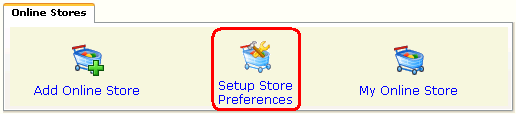
ii. Click on the Shipping node in the preferences tree to the left.
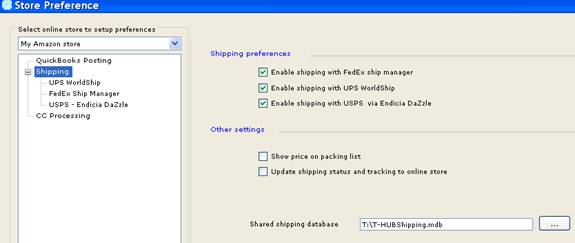
iii. Check the check box to Enable shipping with USPS via Endicia DAZzle.
iv. Now click on USPS – Endicia DAZzle node on the preferences tree on the left and enter default settings for shipping with Endicia.
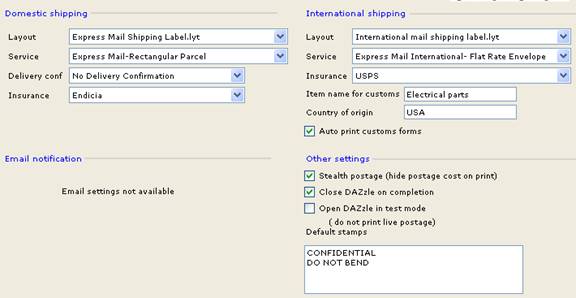
v. Enter default shipping layout, service and insurance options for Domestic and International Shipping.
vi. Check the Auto print customs forms if you want the customs forms for international shipping be printed by Endicia DAZzle.
vii. Click Save and Close to complete settings on this computer.
Instructions for Shipping orders with T-HUB and Endicia dazzle
i. Open the Process Orders screen in T-HUB
ii. Select the orders you want to ship by clicking on one or more orders. You can use the SHIFT and CONTROL keys to select multiple orders. The selected orders will be highlighted.
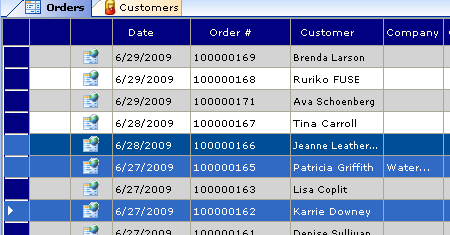
iii. Click on Endicia Dazle icon.
![]()
iv. You will see the selected orders on a screen labeled Print to Dazzle form as shown below.
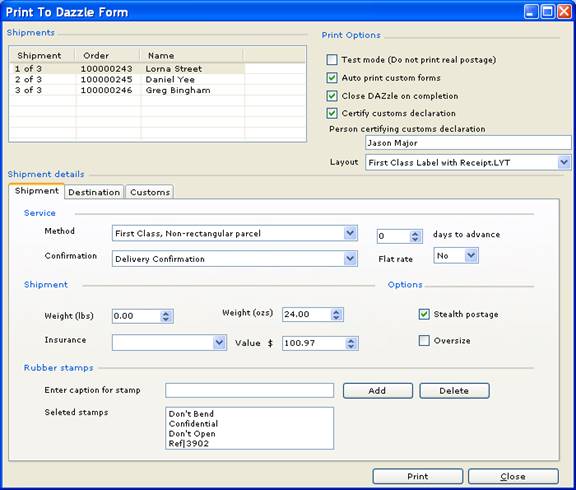
v. Select each order in list and verify the shipping address, service method and weight information. Note: The shipping method, weight etc. has to be changed on this screen and cannot be changed inside Dazzle in next step.
vi. If you have more than one order in the list, then select all orders in the list. Click on the Print button. This will open DAZzle software with the shipping sent by T-HUB.
vii. Click on the Print button on the list of addresses screen shown from DAZzle. This will print USPS shipping labels. If you want to print test labels without debiting your Endicia account, you can click on the “Test Print” button.
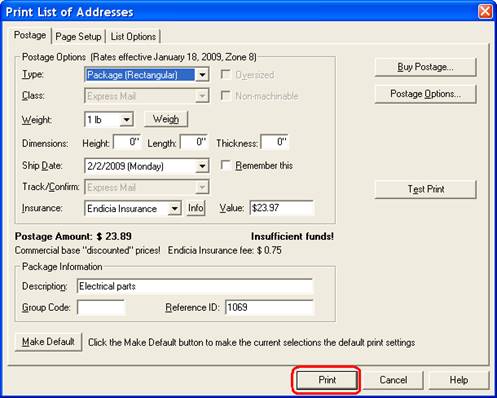
viii. Once you close DAzle, the shipping status in T-HUB will change to Shipped (or Published).
Shipping with Stamps.com for US Postal Service (USPS)
T-HUB requires an account with Stamps.com to ship with USPS. If you do not have a stamps.com account, please click below to signup for an account and $100 savings special http://www.stamps.com/partner/atandra
Configure shipping with Stamps.com
i. Open T-HUB application, Click on My Online store
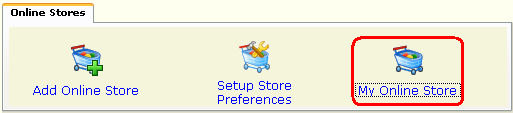
ii. Select your store and click on Edit Store button.
iii. Enter your company information. This will be used as From address for shipping with Stamps.com. Click on Update and Close
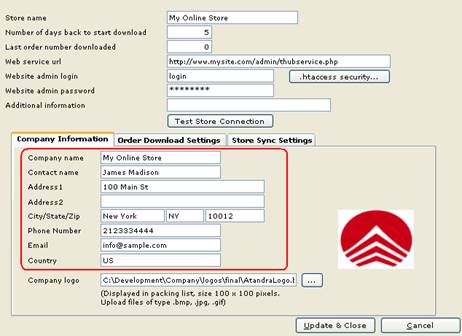
iv. Open T-HUB application, click on Setup Store Preferences
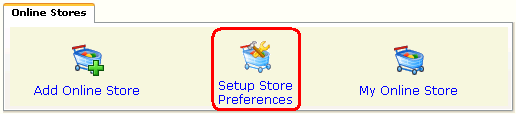
v. Click on the Shipping node in the preferences tree to the left.
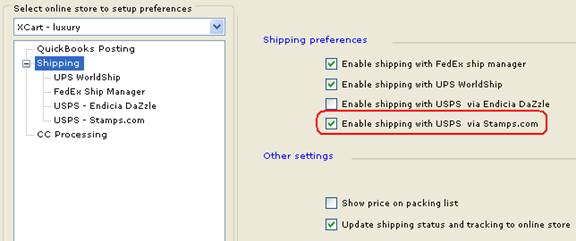
vi. Check the check box to Enable shipping with USPS via Stamps.com
vii. Now click on USPS – Stamps.com node on the preferences tree on the left and enter default settings for shipping with Stamps.com.
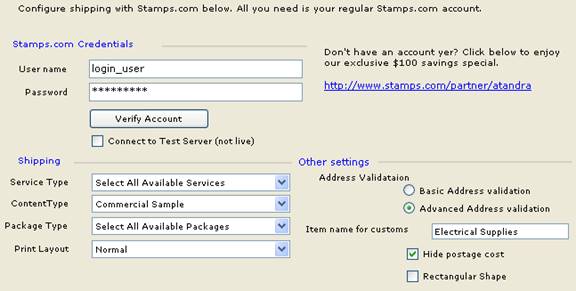
viii. Enter default service type, content type, package type, print layout.
ix. Basic address validation validates city and zip code. Advanced address validation validates street address, city, state and zip code.
x. Click Save and Close to complete settings on this computer.
Instructions for Shipping orders with T-HUB and Stamps.com
ix. Open the Process Orders screen in T-HUB
x. Select the orders you want to ship by clicking on the order.
xi.
Click on Stamps.com icon
on the toolbar ![]()
xii. You will see this screen with status as address Verified. Verify or enter the weight for the shipment. Click on Get Rates button to get all applicable service methods and rates.

xiii. Select the service type and any add-on options you want to use and click on the Generate label button.
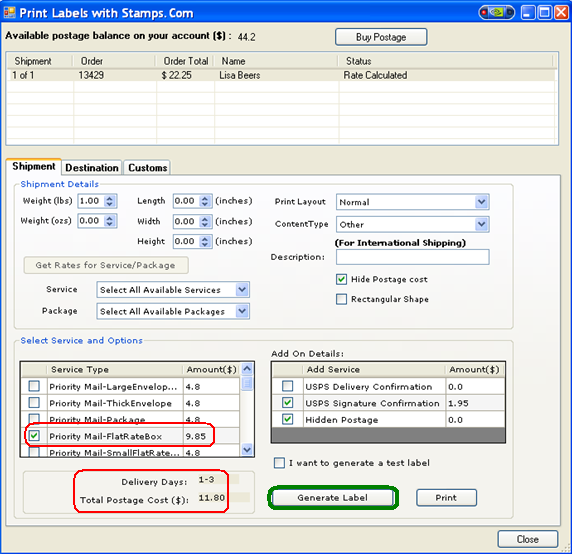
xiv. You will get this confirmation and click Yes to Print the label
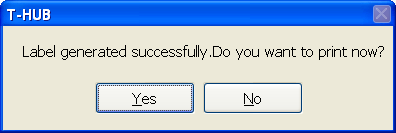
Re-Print Shipping label for Stamps.com
On Process Order screen, Select the Order and click on Stamps.com icon
![]()
You will be prompted to reprint the label
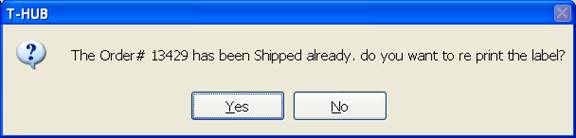
Click Yes if you want to reprint the
label.
Sending Ship Status update and tracking to online Stores
Once you print shipping labels via T-HUB, it can update the online store/channel with shipping status and tracking update.
Configure sending tracking to online stores
If you want T-HUB to update tracking to online store, you have to enable this option in T-HUB. Click on the Edit Store Preference menu under Web Stores as shown below.
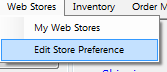
Step 1: Select the store for which you want to turn on this option.
Step 2: Click on the Shipping option
Step 3: Check the option "Update shipping status and tracking to online store"
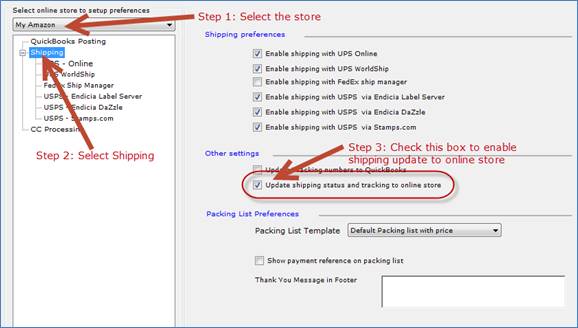
Save and close the Preference screen.
Sending tracking to online stores from T-HUB
There are three ways T-HUB can send tracking to online store
1. Process order screen - Refresh view. On the process orders screen, click on the Refresh View
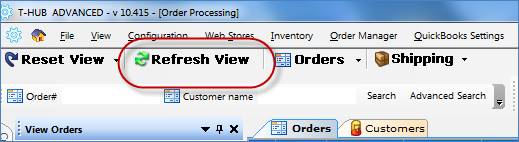
2. Manual menu option to update for one selected order. Select one order and click the menu option shown below
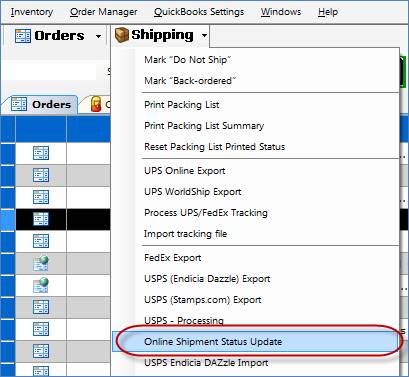
3. Automator process. With this process, T-HUB can automatically send tracking to online stores every few minutes. This is two step configuration.
a. Open the Automator if not already running [Start > Programs > T-HUB > T-HUB Automator].
b. You will see the automator in your windows system tray. Right click on the T-HUB automator and click on Automation settings. Check the check box "Auto update shipping status and tracking number online"
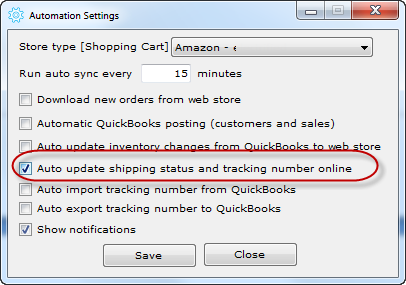
c. If you ship from within QuickBooks using the QuickBooks shipping manager then check the other option "Auto import tracking number from QuickBooks"
d. Click on Save. The click on CLose.
4. Start the Automator. The automator will pickup all orders that are marked shipped in T-HUB but not yet sent to online store and send tracking to website.
Posting orders to quickbooks
QuickBooks Financial (Pro/Premier/Enterprise)
Configure posting to quickbooks Financial
Follow steps below to configure how you want to post orders to QuickBooks
- Click on Setup store preferences on T-HUB home screen.
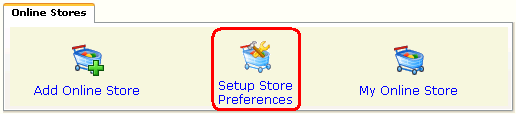
- If you have multiple stores defined in T-HUB, then select your store from then store drop down (e.g. My X-Cart store below).
- Click on QuickBooks Posting link and select the options under each tab.
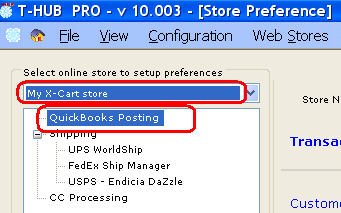
- Transaction Type and numbering settings: Follow instructions below and click Next to move to next section of settings.
- Select Sales Receipt if you charge customers credit cards on the website.
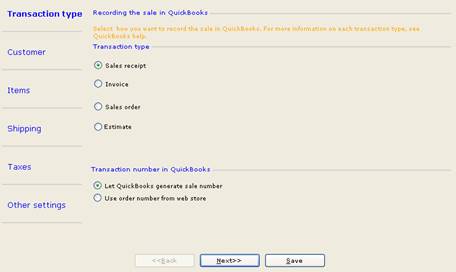
- Select Invoice if some of your online orders are not paid online at the time of checkout. You can also select Invoice if you want to use Drop Ship options.
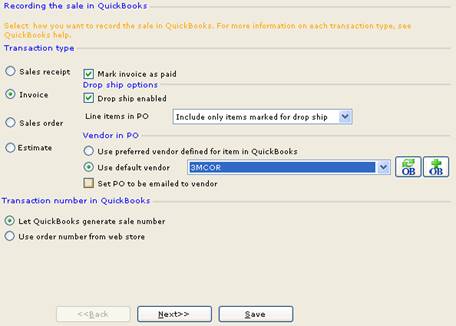
i. If you want to mark the invoices as Paid in QuickBooks, then check the checkbox “Mark invoice as Paid”. Note only orders with Payment status as Cleared will be marked as Paid in QuickBooks. To set the default payment status of Orders, set the Payment method mapping.
ii. You can choose to enable Drop Ship posting in QuickBooks. If this is checked, then T-HUB will create one or more Purchase Orders in QB per online order. This feature is only supported in QB Premier and QB Enterprise.
iii. If you chose Drop Ship enabled then you can also chose which items from order to be created as PO in QuickBooks. You can select all items to be drop shipped or only items marked to be drop ship in T-HUB. Item are marked to be drop ship in the Inventory screen.
iv. To create Purchase Orders in T-HUB, you need to specify which vendor in QB to use. You can choose the option to use preferred vendor setup in QB for items (see example below). Alternatively, you can select a default vendor for all Purchase Orders to be created in QB.
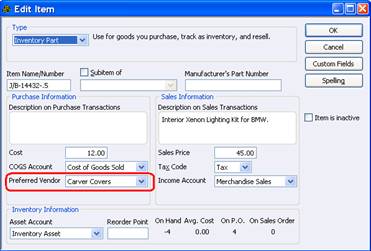
v. Check the option to be email flag to set the Purchase Orders in QuickBooks to be emailed to vendors in QuickBooks.
- Select Sales Order if you want to post online orders into QuickBooks as Sales Orders (Available only in QB Premier and Enterprise). Other options for drop ship are same as with the option for Invoice above.
- Select Estimate if you want to post online sales as Estimates in QuickBooks.
- Transaction numbering in QuickBooks. You can select to have the website order number as the transaction number in QuickBooks. The other option is the let QuickBooks generate its own order number and the website order number to be placed in the QB transaction memo field.
- Customer in QuickBooks settings: Follow instructions below and click Next to move to next section of settings.
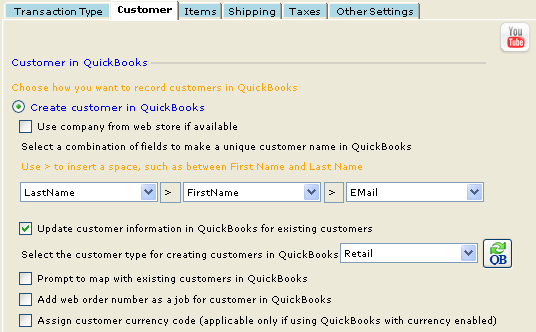
- Create customer in QuickBooks : Select this option if you want to create individual customers in QuickBooks for your online orders.
i. Use company from webstore. Check this option if you want to set the customer name in QuickBooks as the company name entered by website customer on the checkout form. If checked, company name will be used as customer name in QuickBooks only if the website captures company name on checkout and the customer enters the company name on the checkout form.
ii. Specify a naming scheme for new customers in QuickBooks. QuickBooks expects a unique name for customers. You can create a unique naming scheme by joining upto three fields e.g. LastName, FirstName, Email. If you want a space separator between the fields then use the > character.
iii. If you have repeat sales from existing customers on your website then you can chose the option to update customer information in QuickBooks for existing customers. This will only update the customer information in QuickBooks (Name, Bill to/Ship to address, phone, email)
iv. Customer type. Select a customer type from list if you want to set the customer type in QuickBooks for newly created customers in QuickBooks. For example, you can create a customer type in QuickBooks called Online. All customers created in QuickBooks by T-HUB will be set as type Online.
v. Prompt to map to existing customers in QuickBooks. Check this if you want to be prompted before every NEW customer in QuickBooks. This is to give you the opportunity to override and map to an existing customer from QB instead of creating a new customer.
vi. Add web order number as Job – check this if you want T-HUB to create a JOB under the customer in QuickBooks for each online order. The Order number from website will be set as Job number in QuickBooks.
vii. Assign customer currency code – check this box if your website sends the currency code for customers and your QuickBooks is enabled for Currency. THUB will set the currency for the customer created in QuickBooks.
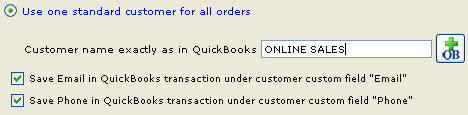
- Use one standard customer for all Orders : Use this option if you do NOT want to create customers in QuickBooks for all your online sales. You may chose this option if you do not want to have your customer list in QuickBooks grow beyond the limits imposed by QuickBooks and you rather track customer data on your website or some other system. If you set this option then enter the name of the customer from QuickBooks you want to post all online orders to. This customer must exist in QuickBooks.
Since QuickBooks saves phone and email at a customer level, you would lose the phone and Email information if you record all sales under ONE customer in QuickBooks. If you want to record Phone and Email for customers at a transaction level in QuickBooks. You need to do the following
· Check the check boxes here to save Phone and/Or Email to Transactions in QuickBooks.
· Define custom fields in QuickBooks for customer with exact names Phone and Email. Open any customer in QuickBooks. Click on Additional Info tab. Click on Define Fields in the Custom fields group. Create two custom fields with names exactly as shown below (case sensitive)
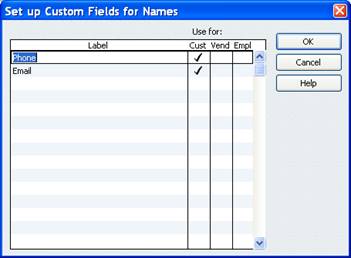
· Customize the template you use in QuickBooks to show these custom fields on the transaction (see help in QuickBooks on how to customize templates to change the display of transactions in QuickBooks)
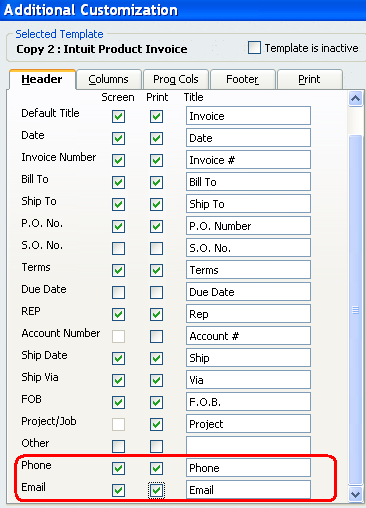
- Items in QuickBooks settings: Follow instructions below and click Next to move to next section of settings.
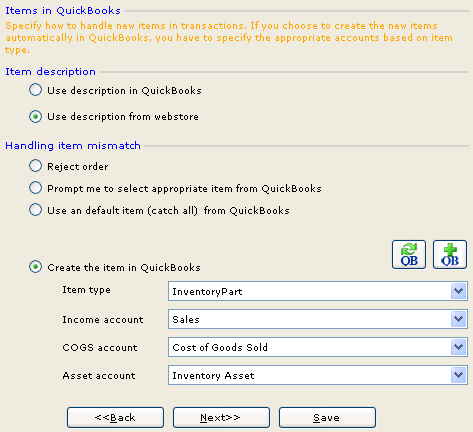
- Use description in QuickBooks: Select this option if you want to post orders into QuickBooks with item descriptions taken from QuickBooks item setup. For example, Let’s say an item code 1001 is named “Baby shoes for tender feet” on the website and the same code 1001 has a item sales description of “Little shoes” in QuickBooks. In this case the item description in QuickBooks for the transaction posted will be “Little shoes”. It is recommended to not select this option as it is better to post into QuickBooks what was displayed to customer on website and also this option makes the order posting slower in performance.
- Use description from Webstore: Select this option if you want item description from website posted as the item description in the transaction posted to QuickBooks. This is the recommended option.
- Handling item mismatch: Often times the item code or SKU used on website may not match with the Item names setup in QuickBooks. If this is the case and an order comes for posting to QuickBooks and does have item codes not setup in QuickBooks then you can control this scenario in the following ways
i. Reject the order: Set this option, if you want such orders not to be posted to QuickBooks. T-HUB will set posting status as failed for these orders and appropriate posting error will mention which item was not found in QuickBooks. You will have to then create the item name in QuickBooks and post the order again.
ii. Prompt me to select appropriate item from QB: Select this option if you do have items in QuickBooks but they may ne named differently. In this case T-HUB will prompt you with an item mapping screen is an order (being posted to QB) has one or more items that does not exist in QB. You will be able to then map these web items to QB items even though they are coded differently. Once items are mapped, T-HUB will remember these mappings and will not prompt for mapping the same items again for another order.
iii. Use a default item from QuickBooks : If you select this option, T-HUB will replace the item code from website with an alternate item name from QuickBooks – ONLY if the website item code does not exist in QuickBooks or it is not mapped to another item.
iv. Create the item in QuickBooks: If this option is selected then T-HUB will automatically create new items in QuickBooks while posting orders to QuickBooks. You also have to select one of the item types to create (Inventory, Non-Inventory, Service) and the associated accounts.
- Settings for posting Shipping Income: Follow instructions below and click Next to move to next section of settings.
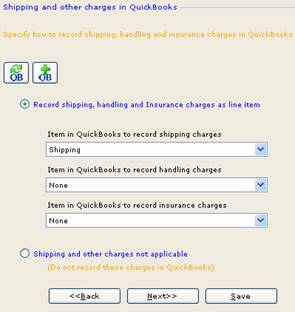
- Select an item name from QuickBooks to record shipping income in QuickBooks. If you do not have an item created in QuickBooks to record shipping charges then do the following
i.
Click this button ![]() to
add an item in QuickBooks (of type OtherCharge). This will take you into
QuickBooks to create the item.
to
add an item in QuickBooks (of type OtherCharge). This will take you into
QuickBooks to create the item.
ii.
Return to T-HUB and click
on this button ![]() . Then select the item name from the
drop down..
. Then select the item name from the
drop down..
- Select items to record Handling and Insurance charges. This is applicable if and only if your website captures handling and/or insurance charges separately.
- Settings for posting Tax: Follow instructions below and click Next to move to next section of settings. If you charge sales tax on your website, then please make sure your sales tax feature in QuickBooks is enabled. To enable this in QuickBooks, Click on Edit > Preferences > Sales Tax > Set the option to enable sales tax.
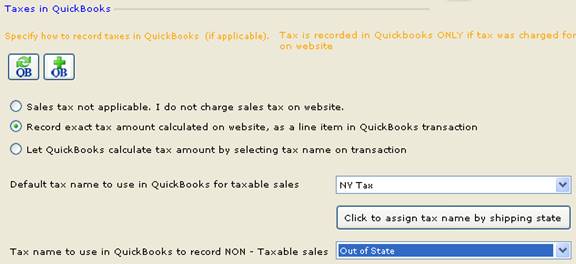
The first scenario is that you do NOT change any sales tax on website and you do not have any tax setup in QuickBooks. In this case select the first option above “Sales Tax not applicable”
If you do charge tax on website and want to record tax in QuickBooks then you have to specify two things
- Where to record the tax: Tax in QuickBooks can be recorded as a line item in QuickBooks transaction (See Figure QBFS.Tax.1) or at the bottom of the QuickBooks Transaction (see figure QBFS.Tax.2).
- Tax names to use: You need to specify two tax names
i. Name of Tax to record Taxable sales or orders that do have a tax amount
ii. Name of Tax to record NON taxable sales or Orders that do NOT have sales tax amount.
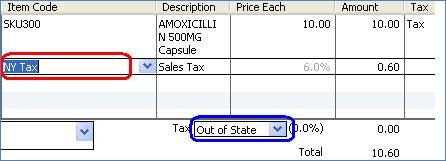
Figure : QBFS.Tax.1
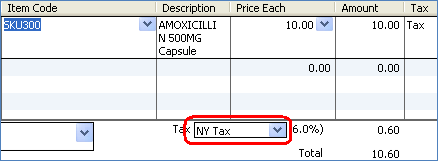
Figure : QBFS.Tax.2
- One option is to record tax as a line item in QuickBooks. In this case T-HUB will record the exact tax amount as charged on your website. Tax is recorded as line item because this is the only way an exact tax amount can be posted to QuickBooks. Select the name of the tax item to use to record the tax in QuickBooks.
- The second option is to record tax name in QuickBooks transaction based on shipping state. Click on the highlighted button to enter tax names to use in QuickBooks based on order shipping state.
- Other Transaction Settings: Follow instructions below and click Next to move to next
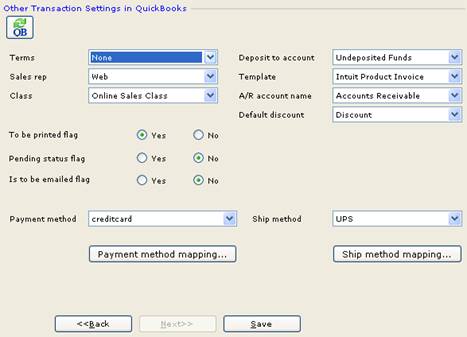
- Terms : Select a default terms to set when orders are being posted to QuickBooks. The term name should be defined in QuickBooks.
- Sales Rep: Select a default sales rep name to assign to orders being posted to QuickBooks. The sales rep must exist in QuickBooks
- Class: If you use class tracking in QuickBooks, you can select the name of the class to use to post transactions to QuickBooks.
- Deposit to Account: If you post orders as Sales Receipt or Invoice marked as Paid then you can select the deposit to account in QuickBooks. The default used by QuickBooks is “Undeposited Funds”
- Template: Select the name of the template you want to set as default for transactions posted by T-HUB.
- A/R Account name: Select the name of the Accounts Receivable account name you want to set as default for transactions posted by T-HUB. This is only applicable if you post orders to QuickBooks as Invoices.
- Default discount: This is the name of discount item from QB to record discounts in transactions posted to QuickBooks.
- To be printed flag: Select Yes if you want the transactions posted by T-HUB to be marked as ToBePrinted in QuickBooks.
- Pending status flag: Select yes if you want to mark the sales receipts posted by T-HUB as pending. This applies only for Sales Receipts.
- To be Emailed: Select yes if you want the transactions posted to QuickBooks to be emailed to customers or Purchase orders emailed to vendors. Note that this simply marks the transactions in QB as to be emailed. The actual emails are sent from the interface in QuickBooks application.
- Payment Method: Select the default payment method you want to set for transactions posted to QuickBooks. This default will apply only the order from website has no payment method specified.
- Ship Method: Select the default ship method you want to set for transactions posted to QuickBooks. This default will apply only the order from website has no ship method specified.
Posting orders to quickbooks financial
To post online orders to QuickBooks, follow these steps
- Click on Process Orders on T-HUB home screen.
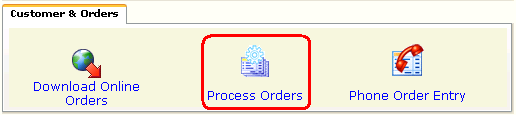
- On the Order processing screen, select one or more orders you do want to post to QuickBooks.

- Click on the highlighted icon to Post order(s) to QuickBooks. Note that QuickBooks must be open (can be in multi-user mode) for orders to be posted to QuickBooks.
![]()
- The Posting status will turn to green if the orders are successfully posted to QuickBooks. If orders could not be posted to QuickBooks, the posting status will turn to failed in red. If you take your mouse over the red failed status message, you will see the error message reported from QuickBooks.

- Double-click on one of the orders posted to QuickBooks and click on QB Posting tab on the order details form. This will open the posted transaction from within QuickBooks (QuickBooks must be open for this).
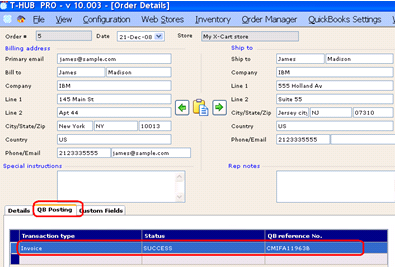
- If you double-click on the record on the QB Posting tab, the transaction will be opened from QuickBooks for review.
QuickBooks Point of sale
Configure posting to quickbooks POS
Follow steps below to configure how you want to post orders to QuickBooks POS
- Click on Setup store preferences on T-HUB home screen.
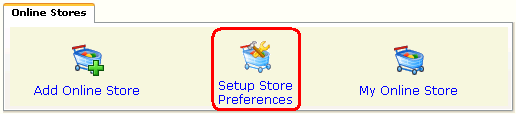
- If you have multiple stores defined in T-HUB, then select your store from then store drop down.
- Click on QuickBooks Posting and follow the options under each tab.
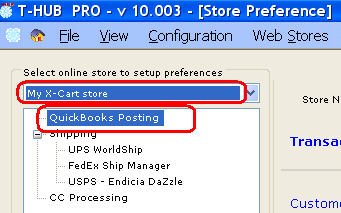
- Transaction Type Settings: Follow instructions below and click Next to move to next section of settings.
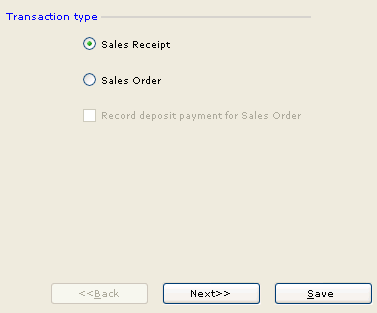
- Select Sales Receipt (most common setting) if you want to post online orders to QuickBooks POS and final sale. Once orders are posted as Sales Receipt in QBPOS, the on-hand inventory stock for items on order will be reduced in QBPOS.
- Select Sales Order if you want to post online orders to QBPOS as Sales Order. Once orders are posted as Sales Order in QBPOS, the available inventory stock for items on order will be reduced in QBPOS.
i. If you charge your customers online and select Sales Order above then you can check the check box to record deposit payment in QBPOS. Note that this setting is only applicable for Sales Order.
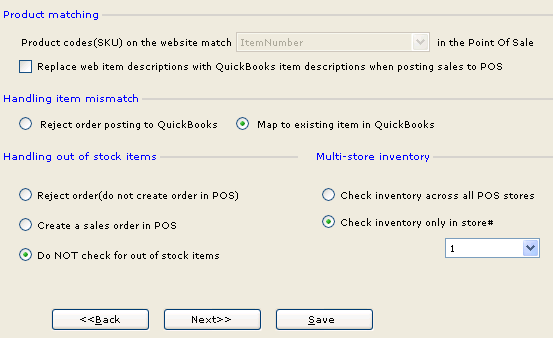
- The field to match Product SKU on website with items in POS is shown only for display here. Click here to set the field to match items between website and QuickBooks POS.
- Check the check box to use item descriptions from POS instead of website. Most common option is to keep it unchecked. If this is checked then the Item description posted to QBPOS will not contain the item description from website.
- Handling Item mismatch: If the orders coming from website has product SKU that does not match any item in QBPOS, then you have the following options
i. Reject order: In this option, T-HUB will mark the orders as Rejected from QBPOS. The QB Posting status in Order processing screen will be set to Rejected and shown in red color icon.
ii. Map to existing item in QuickBooks: Select this option if you want T-HUB to prompt you to map item codes between website and QBPOS. When posting orders to QBPOS, a mapping screen will be shown and you can enter mapping between products on website and QBPOS. The mappings will be remembered by T-HUB.
- Handling out of stock items: If one or more items in online order are not in stock in QBPOS then you can select the following options. This is to help you process orders with out of stock items better.
i. Reject Orders: Select this option if you want to flag Posting status as Rejected on Process Orders screen.
ii. Create a Sales Order: If this option is checked then the order will be posted to QBPOS as a Sales Order.
iii. Do not check for out of stock: If this option is selected then T-HUB will not check for item stock from POS before posting to QBPOS.
- Multi-store inventory: This is only applicable for multi-store QBPOS installations. This setting tells the system how to read inventory stock from POS (for checking out of stock items while posting to QBPOS OR sending inventory stock updates to online website).
i. Check inventory across all POS stores. Use this option if you want T-HUB to read total inventory across all POS stores.
ii. Check inventory in store. Use this option if you want T-HUB to only consider inventory stock for one specific store number. If you select this option then you must select the store number from the store drop down. For example if you select this option and select Store# 2, then T-HUB will read inventory stock for store#2 from QBPOS.
- Payment/Shipping Options:On this screen you map Payment methods and Shipping methods between website, QuickBooks POS and Shipping carrier.
- Ship Method Mapping: On this screen, enter the name of the ship method coming from website on the first column “Web Store”, then select the mapping to Shipping carrier and QBPOS. In the example below, “Expedited” is the name of ship method from website, this maps to Fedex 2day into Fedex AND the ship name “2 Day” in QBPOS.
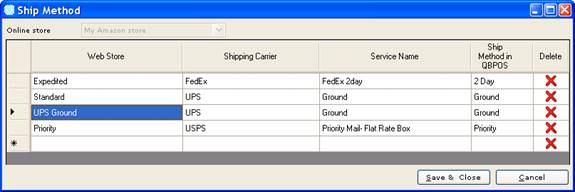
- Payment Method Mapping: On this screen, enter the name of the payment method coming from website on first column labeled “Web Store”. Enter the corresponding card type in POS if applicable and the associated payment status. In example below, if the payment method on website is Amex then the card type in POS will be set to “American Express”. Also when this order is downloaded from website, the payment status in T-HUB will be set to Cleared. If the payment method from website is PO then the payment status will be set to Pending when this order is downloaded from website.
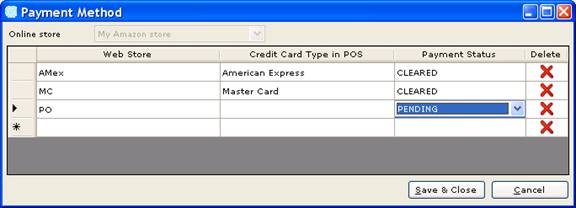
- Tax Setup: There are two ways to record tax in QBPOS with T-HUB. The first option below is recommended because this way the tax is properly reported as a tax liability in QuickBooks for accounting purposes.
- Let QuickBooks POS calculate tax (Recommended option): If the order has a tax amount charged, then QuickBooks will recalculate tax using the Tax location specified. In this approach, make sure the tax rates on website matches the tax rates setup in QBPOS otherwise, tax amount calculated by QB POS may not match the tax amount calculated on website.
In this approach, you need two tax locations in QBPOS, one to record taxable sales (“Local Sales Tax” in this example) and the other to record non taxable sales (“Out of State” in this example). Both Tax locations MUST HAVE two tax codes “Tax” and “Non” (exact spelling of Tax and Non). The Local Sales Tax in POS should specify a tax percentage for “Tax” code in POS. In this example that is set as 5%. The “Tax” and “Non” tax codes for “Out of State” MUST be set as 0% tax rate or no tax due.
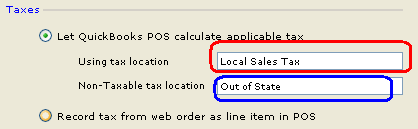
The tax location should match EXACTLY the tax location name defined in QuickBooks POS [Under Edit à Preferences à Company Preferences à Sales Tax]
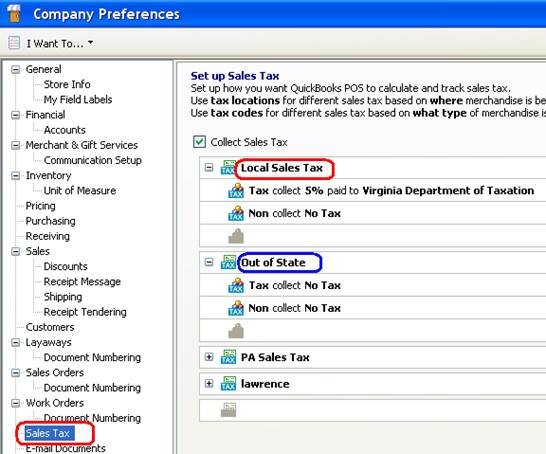
- Record tax as a line item in order: In this approach, the exact tax amount charged on website is recorded as a line item in order posted to POS. Override Tax Category is the name of the Tax Category [Called Tax Location in POS] in POS that you need to create with zero percent tax. Use this approach only if the tax rates setup on website does not match rates setup in QBPOS and you want to record the exact tax amount charged in QBPOS.
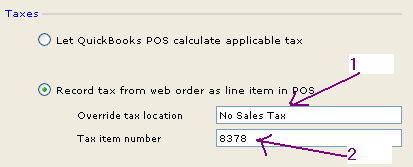
Create a tax location in POS called “No Sales Tax” with zero percent tax and enter in the override tax location field – marked 1
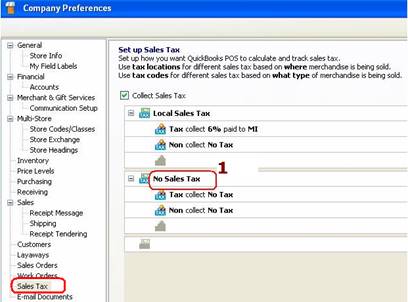
Tax Item number is the Item number of the item in POS (preferably Non-Inventory type) against which the tax is recorded.
Create an Item in POS of Type Non-Inventory and named “Online Sales Tax”.

- Order Settings: Here you specify order level settings while posting orders to QBPOS.

- Select the POS store number to post online orders to. Default value should be store#1. In a multi-store POS installation, you can select to post online orders to a specific POS store number.
- PromoCode: You can assign a Promo code for all orders sent to POS from one particular online store. For example if you are sending Amazon orders to POS, you can set the Promo code as “Amazon”
- Cashier and Associate: Create a special employee in QBPOS with login name “Web”. Enter Web as Cashier and Associate in this screen. T-HUB will set the Cashier and Associate field in POS to “Web”. This way you can differentiate online sales versus in-store sales in QBPOS.
- Customer Options: These options control customers are handled in POS.
i. Create new customers in POS: Select this option if you want T-HUB to create new customers in POS for all online sales. In this case T-HUB will read the billing email address on the order coming from website, it will look for a customer in POS with this email address. If it does not find a customer in POS with this email address then a new customer will be created in POS. If customer is found in POS with the same email address then that customer will be updated in POS if you check the check box to update customers in POS. You can also select a customer type to assign to new customers created in POS. The customer type name assigned here MUST exist in POS.
ii. Use a standard customer in POS: Select this option if you do not T-HUB to create individual customers in POS but record all online sales against one standard customer in POS. For example Amazon does not return email addresses of customers so it would not make sense to hold customer information in POS. In this case you can create a customer in POS with email address as sales@amazon.com and enter this email address here. T-HUB will now record all online sales to this one customer in POS. Note that the shipping address of the actual physical customer will be saved in POS.
Posting orders to quickbooks Point of sale
To post online orders to QuickBooks, follow these steps
- Click on Process Orders on T-HUB home screen.
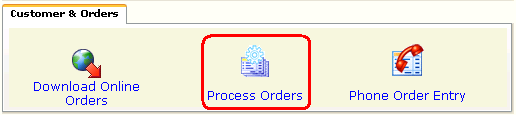
- On the Order processing screen, select one or more orders you do want to post to QuickBooks.

- Click on the highlighted icon to Post order(s) to QuickBooks/QuickBooks POS
![]()
- The Posting status will turn to green if the orders are successfully posted to QuickBooks. If orders could not be posted to QuickBooks, the posting status will turn to failed in red. If you take your mouse over the red failed status message, you will see the error message reported from QuickBooks.
Inventory management
T-HUB connects your inventory from QuickBooks to your online stores. Before you continue with this section, make sure your T-HUB is connected with QuickBooks Financial or QuickBooks POS as per instructions here.
PLEASE NOTE THAT THIS FEATURE AND SECTION IS NOT APPLICABLE FOR QUICKBOOKS ONLINE EDITION
Also consult this shopping cart compatibility chart to make sure the cart you are using on your online website is enabled for inventory update from T-HUB. Please note that some carts do not allow adding new items on website.
http://atandra.com/quickbooks-shopping-cart-integration-compatibility.html
There are two main functions provided by T-HUB’s Inventory management module.
- Create Products on website from items defined in QuickBooks. This is a user initiated action where the T-HUB user can select the item(s) to be created on the website.
- Update product (ONLY Quantity and/or Price) on website from QuickBooks. This can be a user initiated action or performed automatically by the T-HUB scheduler every few minutes.
Refresh inventory from QuickBooks (Not supported for QB Online)
T-HUB reads inventory data from QuickBooks or QuickBooks POS (Not supported for QuickBooks Online edition). Follow these steps to view and refresh inventory data from QuickBooks to T-HUB.
- On T-HUB Home screen, click on “Product upload and sync to website” icon as shown below
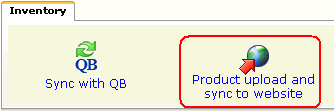
- You will see the Product setup and upload screen with all your items from QuickBooks.
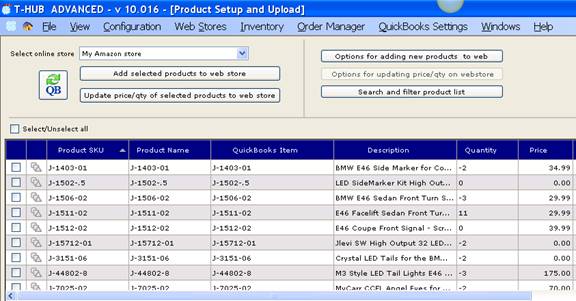
- If you don’t see some items from your QuickBooks in this
screen, simply click on the Sync with QuickBooks button
 .
.
Inventory Upload screen
This screen in application helps in uploading inventory to websites. This screen shows all items from QuickBooks/QuickBooks POS.
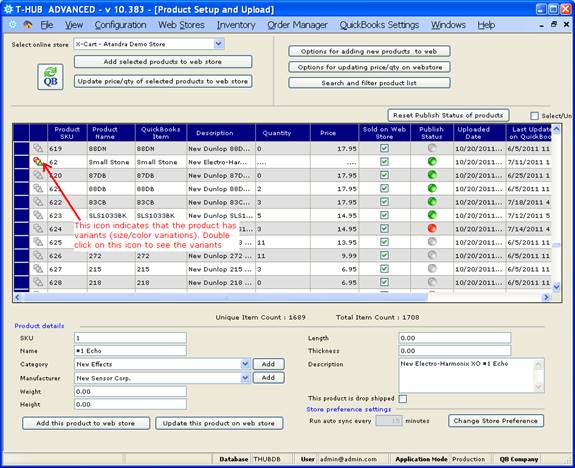
If product has variants (color/size options) from QuickBooks POS then the first column will show the icon in color (see item 62 above). Double click on it to display product variants on another screen. Applicable only for inventory coming from QBPOS and multiple items in POS has the same ItemName.
Sold On Web Store : This is a flag for each item that tells T-HUB whether to ATTEMPT updating this item to website or not. T-HUB automator module is designed to send inventory stock/price changes FROM QuickBooks/QuickBooks POS to the website. While sending updates to website, T-HUB automator will ONLY send those items for which the Sold on webstore is checked. If there are 10,000 items in QuickBooks and only 200 on website, it makes sense to have the sold on webstore checked only for the 200 that needs to be updated.
Sold On Webstore is ONLY APPLICABLE for inventory updates via the T-HUB automator, it does not need to be checked if you are updating items from this screen to website.
Publish Status : Publish status shows the RESULT of updating items to website. Publish status can one of these values
· Grey – Status New. Item has not been updated to website
· Green – Status Success. Item has been successfully updated on website signifying there was a matching item on website.
· Orange – Status Partial Success. Item has variants (size/color) and some of the variants were successfully updated to website and some others failed to update. Double click on the icon in first column to see the variants in a different screen to view which variants successfully updated and which ones failed.
· Red – Item failed to update on website, most likely there was not a matching item on website. If you see the SKU on this screen to be matching the website and still getting a Red status then another possibility is that you have defined a item mapping to assign a different web code for item from QuickBooks. Click on Configuration menu > Map Items > Select the Store name from drop down. Check the item in question and see if the code from QuickBooks is mapped to another item code for website. If you have mapped the item code from QuickBooks to another code for website then the mapped code is sent to website, so in example below, the code XX-23455 will be sent to website for update.
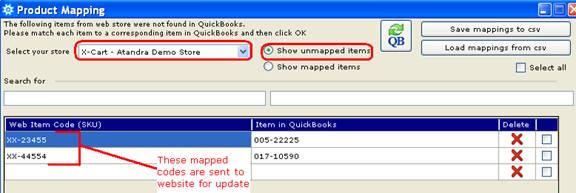
Search for products : Click on the Search and filter product list to search for items on this screen. The search function is a little different when connected with QuickBooks Financial versus QuickBooks POS.
QuickBooks Financial (Pro/Premier/Enterprise)
You can search by statuses, SKU, Name, Category , Product type (Inventory, Non-Inventory, Assembly), Manufacturer.
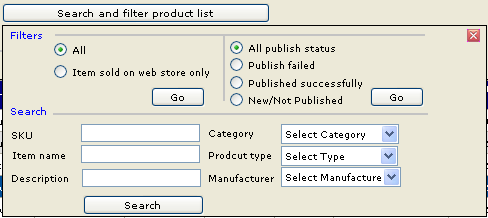
QuickBooks Point of sale
For QuickBooks POS, you can search by Statuses, ItemNumber, ALU, UPC, Category (Department in POS), Manufacturer (Vendor in POS).
If you check the Refresh check box at the bottom, it will connect with QBPOS and reload the item from POS instead of directly loading from T-HUB. You check this check box if the product data you see in T-HUB is not current from POS or the item is not coming up in search.
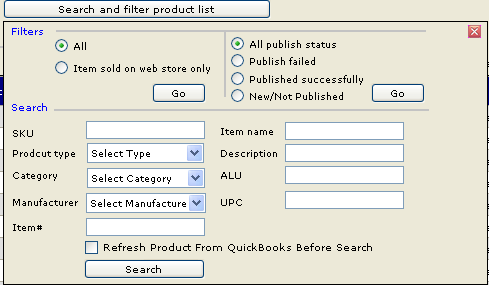
Add products from QuickBooks to Website
Follow instructions below to add a product from QuickBooks to your online store. Please check if your online store shopping cart is enabled for creating new products from T-HUB.
Select the online store you want to work with before proceeding further. In the Select online store drop down, select the online store to which you want to add products or update product price/quantity.
QuickBooks Financial (Pro/Premier/Enterprise)
On T-HUB Home screen, click on “Product upload and sync to website”.
Options for adding new products on website
Click on the button “Options for adding new products to web”
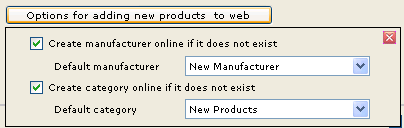
Check “Create manufacturer online if it does not exist” if you want to create manufacturer name in website and link the product created on website to the manufacturer. Select a default manufacturer to use for new products created by T-HUB on website.
Check “Create category online if it does not exist” if you want to create category name in website and link the product created on website to the category. Select a default category to use for new products created by T-HUB on website.
Adding a single/simple item to website
A simple item is one that exists only once on the website and does not have product options such as color, size, style etc.
Follow these steps to add single item to website.
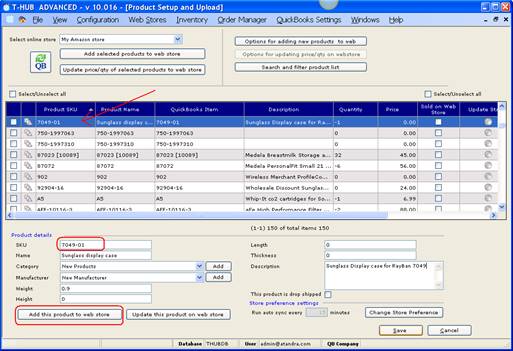
- Select the product from the list
- You can change the SKU before uploading to website. This is optional, it is recommended to have the same SKU as the item name in QuickBooks (default).
- You may change the product name, weight, description, category, manufacturer. Note that all this information will be changeable on website once the product is created on website.
- Click on “Add this product to webstore” button to add the selected product to website. The publish status will change to Green icon if successfully added to webstore.
- To Add multiple products to website at the same time, select the products (Using Control Click Or Shift Click) and then click on the button “Add selected products to webstore” as shown below
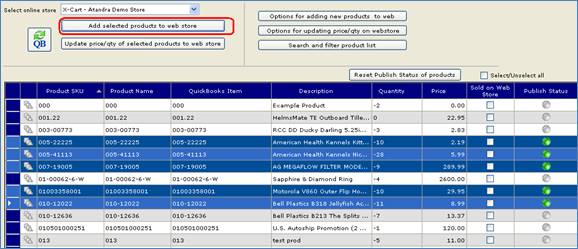
Adding a product with variant to website
Adding product with variants (Size/color) combinations to website is NOT supported with QuickBooks Financial. This is because QuickBooks financial does not have information on product variations of size/color etc that can be used.
QuickBooks Point of sale
Options for adding new products on website
Click on the button “Options for adding new products to web”
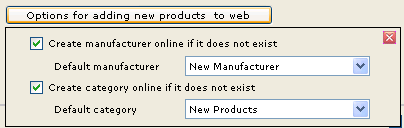
Check “Create manufacturer online if it does not exist” if you want to create manufacturer name in website and link the product created on website to the manufacturer. Select a default manufacturer to use for new products created by T-HUB on website.
Check “Create category online if it does not exist” if you want to create category name in website and link the product created on website to the category. Select a default category to use for new products created by T-HUB on website.
Adding a single/simple item to website
A simple item is one that exists only once on the website and does not have product options such as color, size, style etc.
Follow these steps to add single item to website.
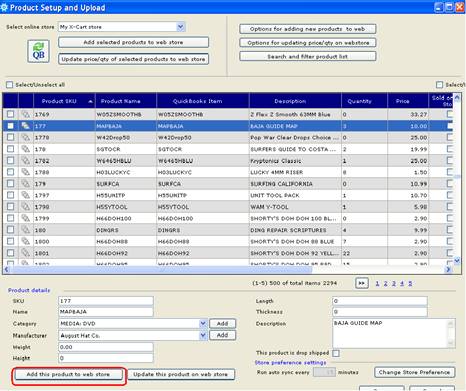
- Select the product from the list
- Do NOT change the SKU before uploading to website.
- You may change the product name, weight, description, category, manufacturer. Note that all this information will be changeable on website once the product is created on website.
- Click on “Add this product to webstore” button to add the selected product to website. The publish status will change to Green icon if successfully added to webstore.
- To Add multiple products, select the products (Using Control Click Or Shift Click) and then click on the button “Add selected products to webstore” as shown below. You will be shown a prompt if you want to refresh from QuickBooks, you can chose No if all data in T-HUB is already current.
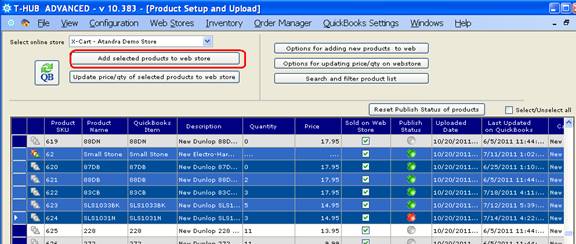
Adding a product with variant to website
An item with variant is one that have product one or more options such as color, size, style etc.
First you must prepare items in QuickBooks to define related products. Products in POS with options like size/color share the SAME value for Item Name. In other words, if you want to upload products with size/color variants from QBPOS to website then your items in QBPOS should be setup as below. The ItemName of all the related products must be the exact same value. Also the Size and Attribute fields need to be filled in.
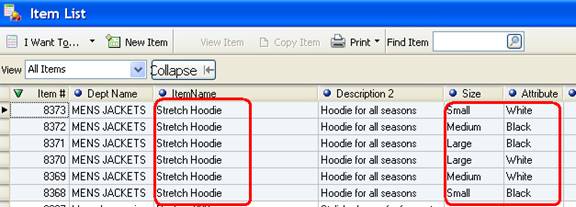
Follow the same steps above to upload the item to the website
Update products (Price/quantity) from QuickBooks to Website
Follow instructions below to update product price/stock quantity from QuickBooks to your online store. Please check if your online store shopping cart is enabled for updating products from QuickBooks to webstore.
Please note that only Price and or Quantity is updated on website and no other product information (e.g. description, category etc.) is updated on website.
QuickBooks Financial (Pro/Premier/Enterprise)
On T-HUB Home screen, click on “Product upload and sync to website”. Select the online store you want to work with.
Options for Updating products on website from quickbooks
Click on the button “Options for updating price/qty products to web”
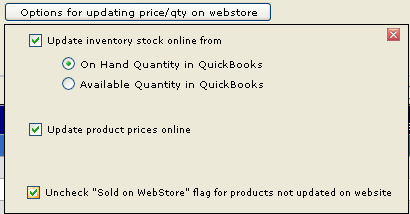
“Update inventory stock online from” – check this if you want T-HUB to update stock quantity from QuickBooks to website.
o Select On Hand quantity if you want T-HUB to update On-hand quantity from QuickBooks to website.
o Select Available quantity if you want T-HUB to update the available quantity (On hand quantity – quantity on sales orders) from QuickBooks to website.
“Update item price” – check this if you want T-HUB to update product price from QuickBooks to website.
“Uncheck Sold on Webstore flag for products not updated on website – If this box is checked and the product fails to update on website implying that a matching product is not found on website, T-HUB will automatically UNCHECK the sold on webstore flag and therefore this product will NOT be picked up for further update. In other words, suppose there are 1000 products in QuickBooks and only 100 products are on website. On this screen you can check sold on website for all 1000 products. T-HUB will attempt to send all 1000 products for update to website. Only 100 products will successfully update, the remaining 900 will fail update AND at this point T-HUB will uncheck the sold on webstore for these 900 products. Going forward these 900 products will NOT be sent for update to website.
Follow these steps to update item price/quantity to website.
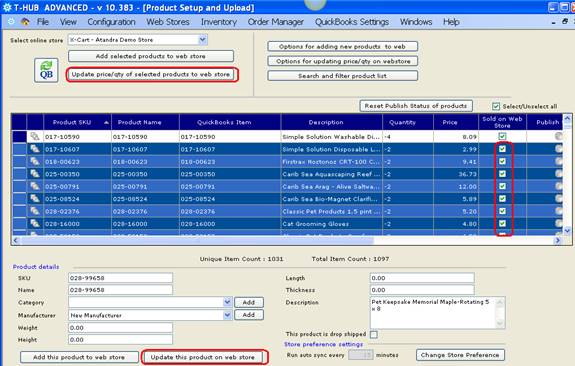
- To update a single item to website, select the item (by clicking on it) and click the button “Update this product to web store” at the bottom of the screen.
- To update multiple items to website, select the products you want to update from the list above. Press Control key and Click on mouse Or press Shift Key and mouse click.
- Make sure the sold on web store check box is checked for all items that need to be updated on website
- Click on “Update price/qty of selected products to web store” on top of the above screen.
- The product SKU on this screen must match the product SKU on website for the update to be successful.
- Publish status will turn green or red depending on whether the update was successful or not. See information on publish status here
QuickBooks Point of sale
On T-HUB Home screen, click on “Product upload and sync to website”. Select the online store you want to work with.
Options for Updating products on website from quickbooks POS
Click on the button “Options for updating price/qty products to web”
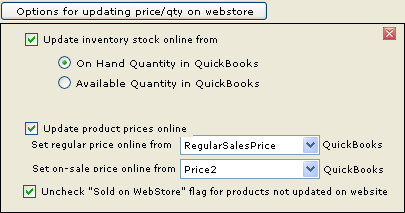
“Update inventory stock online from” – check this if you want T-HUB to update stock quantity from QuickBooks POS to website.
o Select On Hand quantity if you want T-HUB to update On-hand quantity from QuickBooks to website.
o Select Available quantity if you want T-HUB to update the available quantity (On hand quantity – quantity on sales orders) from QuickBooks to website.
“Update online price” – check this if you want T-HUB to update item price from QuickBooks POS to website. For some shopping carts, you can select which price from QBPOS you want to use as the regular price and the on-sale price on the website.
“Uncheck Sold on Webstore flag for products not updated on website – If this box is checked and the product fails to update on website implying that a matching product is not found on website, T-HUB will automatically UNCHECK the sold on webstore flag and therefore this product will NOT be picked up for further update. In other words, suppose there are 1000 products in QuickBooks and only 100 products are on website. On this screen you can check sold on website for all 1000 products. T-HUB will attempt to send all 1000 products for update to website. Only 100 products will successfully update, the remaining 900 will fail update AND at this point T-HUB will uncheck the sold on webstore for these 900 products. Going forward these 900 products will NOT be sent for update to website.
Follow these steps to update item price/quantity to website.
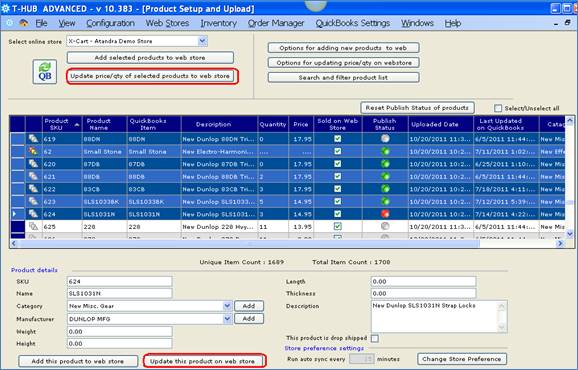
- Select the products you want to update from the list above
- To update a single item to website, select the item (by clicking on it) and click the button “Update this product to web store”.
- To update multiple items to website, select the products (Using Control Click Or Shift Click) and then click on the button “Add selected products to webstore” as shown below. You will be shown a prompt if you want to refresh from QuickBooks, you can chose No if all data in T-HUB is already current.
- The product SKU on this screen must match the product SKU on website for the update to be successful.
- Publish status will turn green or red depending on whether the update was successful or not. See information on publish status here
Automating t-hub using the T-HUB Automator
Some of the functions of T-HUB can be scheduled to run automated every few minutes. You can change the frequency of these automated tasks. T-HUB Automator is available only in T-HUB Pro and advanced editions.
The following tasks can be automated by the T-HUB Automator
· Downloading new orders from the website.
· Posting online orders to QuickBooks.
· Inventory changes (Price and/or stock quantity) FROM QuickBooks to website
· Order Shipping status updates and tracking numbers to website.
· Import tracking numbers from QuickBooks into T-HUB (used when you use the Shipping manager inside QuickBooks).
· Export tracking numbers to QuickBooks (used when you ship from T-HUB and want Tracking to be posted to QuickBooks)
Activate T-HUB Automator
To enable T-HUB Automator follow these steps
1. Open T-HUB Application. Click on File > Automator > Automation Settings
2. Set the interval in minutes you want the automator to run. If you set 15, the automator tasks will run every 15 minutes.
3. Select the store name from the store type drop down. Check the check box for all the functions that you need to automate. Click on Save. Click on Close.
4. If you have the Show notifications check box checked then you will be notified when each task is being performed.
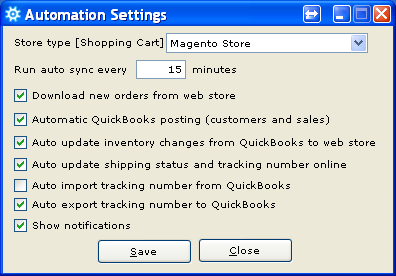
Running T-HUB Automator (Start / Stop )
1. Click on File > Automator > Start to start the automator process.
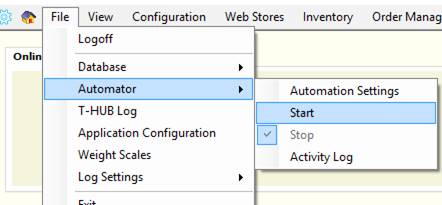
2. To stop the Automator File > Automator > Stop.
Important Note on running T-HUB Automator: Start the T-HUB Automator on the main T-HUB computer. If you have T-HUB installed on multiple computers, make sure you enable T-HUB Automator only on one of the T-HUB computers. This is only to avoid unnecessary load on your websites, QuickBooks and your T-HUB installation.
Phone order entry in T-HUB
You can enter phone orders and charge credit cards from your T-HUB application. This is supported in T-HUB Pro and Advanced editions.
activate phone order entry
To enable phone order entry follow these steps
1. On T-HUB home screen, click on My Online Store
2. Select the online store you want to enable for phone orders.
3. Click on the Order Download Settings tab.
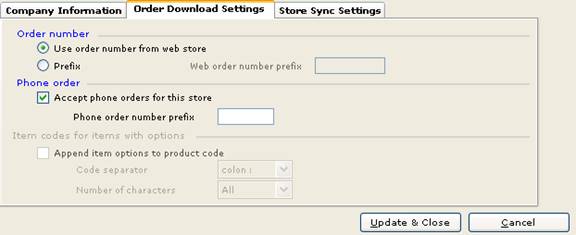
4. Check the “Accept phone orders for this store” check box.
5. Click on Update and Close button.
enable credit card payment processing
T-HUB can process credit cards for phone orders using Authorize.Net OR QuickBooks Ecommerce merchant accounts. You only need to setup one of these accounts in T-HUB to process credit cards.
Authorize.net setup for credit card processing
Step A: Get the API Login and Transaction Key for your Authorize.Net account
A1.Login to your Authorize.Net Account
A2.Click on Account > Settings > Security Settings > API Login and Transaction Key
A3.Note your API Login as displayed as below
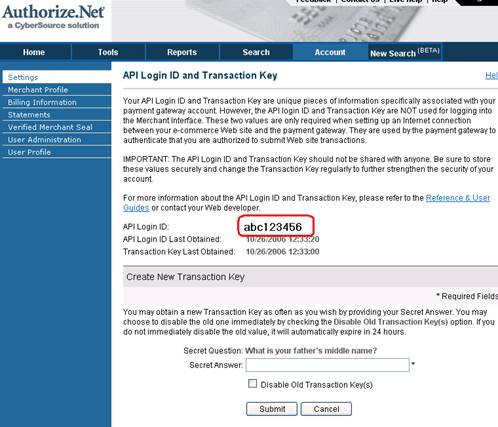
A4.Answer your secret question above and click submit to generate your Transaction Key and note down your Transaction Key.
IMPORTANT NOTE: If you use your Authorize.Net account from another system [such as your ecommerce website] then you should do one of the following
- Get the values for API Login and Transaction Key used on the website from your web developer and use the same values in T-HUB
- If you generate a new Transaction Key as per above then remember to update the new values on your website. If you generate a new Transaction key and do not update this to your website, then your website will NOT be able to process credit cards.
Step B: Setup your Authorize.Net account in T-HUB Client application
B1. Open T-HUB client application, click on Setup Store Preferences.
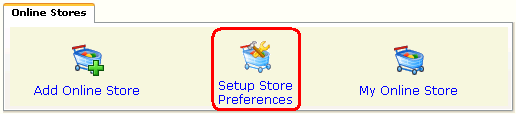
B2. Select your online store from the drop down > Click CC Processing
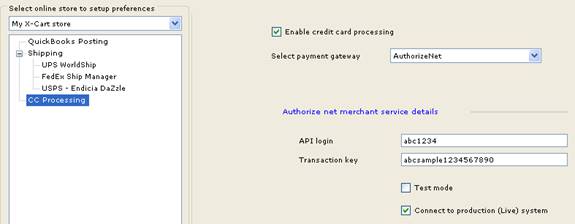
B3. Check the check box to Enable credit card processing
B4. Select Authorize.Net as the payment gateway.
B5. Enter API Login and Transaction Key as noted in Steps A3 and A4 above.
B6. Check the check box "Connect to Production (live) system"
B7. Click Save and close.
Quickbooks ecommerce merchant account setup for credit card processing
1. Open T-HUB client application, click on Setup Store Preferences.
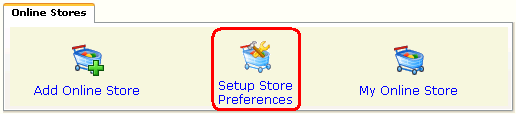
2. Select your online store from the drop down > Click CC Processing
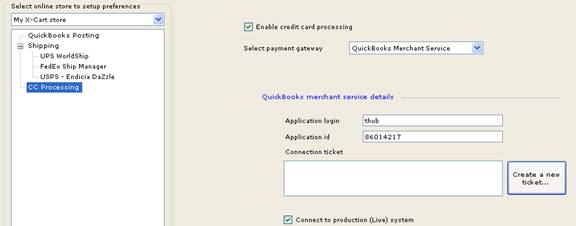
3. Check the check box to enable credit card processing.
4. Select QuickBooks Merchant Service as the payment gateway.
5. Set Application login is set to : thub
6. Set the Application id to : 86014217
7. Click on the “Create a new ticket” button. You can also go to this url https://merchantaccount.quickbooks.com/j/sdkconnection?appid=86014217&sessionEnabled=false
8. You will be taken to Intuit site to login and create your secure connection ticket.
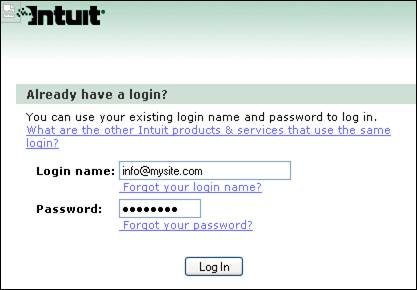
9. Login to your merchant account above
10. If you have multiple QuickBooks setup with QBMS then you will be asked to chose which QuickBooks company you want to work with.
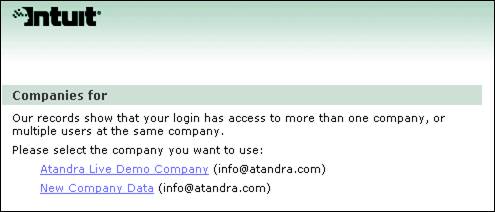
11. Click on the appropriate company link
12. Your connection ticket is now shown on the screen as below
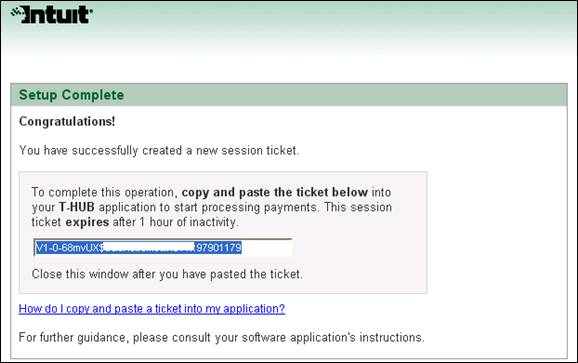
13. Copy your connection ticket and paste (CTRL V) into the box in the connection ticket box in T-HUB screen above in step 2.
14. Click on Save and close. This completes your QBMS account setup in T-HUB
Enter phone orders in T-HUB
Follow these steps to enter phone orders into T-HUB
1. On T-HUB home screen, click on Phone Order Entry button
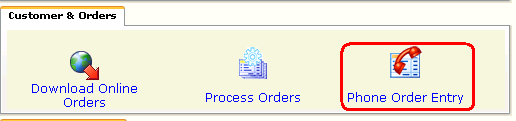
2. Enter order details on the phone order screen
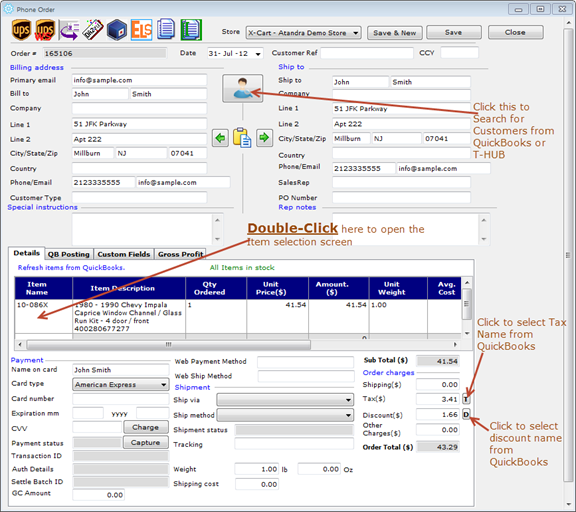
3. Enter primary email address, Billing address, Shipping address.
4. Select the items purchased under details section. Double-click on the item name box to launch the item selection screen. The price will be shown as retrieved from QuickBooks. You can override the price.
5. Enter Shipping charge, tax charge and any discounts. Click on T to launch the tax name list from QB. Click on D to launch the discount selection.
6. Enter Credit card details and click the charge button.
7. You will be prompted to save the order and then the charge will be processed using the payment gateway setup.
Other functions in T-HUB
Customize Order Processing Screen Display
You can customize the list of columns shown and order in Order Processing screen. Click on Process Order Icon on T-HUB home screen to open T-HUB Order processing view.
Right-click on the Order header names in blue. Click on the Customize Columns menu.
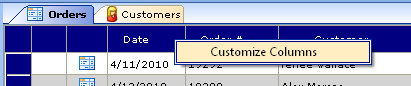
You will see the Customize columns screen. Click on Reset button to set default settings. You can uncheck the fields you do not want to see in the Order list view. Change the column width and / or sequence of fields.
The first column “Record Selector” can be enabled if you prefer to select multiple orders by clicking on a check box instead of using Control and Shift keys to select multiple orders.
Note that the Customize columns settings are specific to a particular view. In other words, you can have a different set of fields for “All Orders” view and another set of fields displayed for “Orders by Store” view.
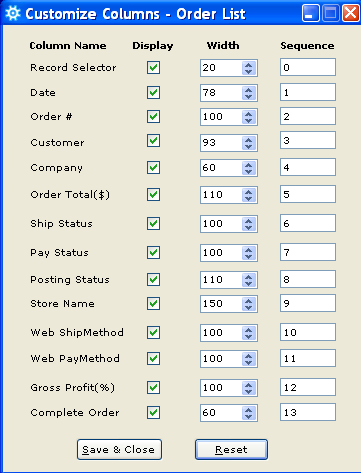
Custom Views in Order Processing Screen
T-HUB comes with most commonly used views of your orders like “Todays Orders”, “Orders by Store” etc. In addition you may want to define more custom views to work with your orders. T-HUB allows you to define custom views.
Click on All Orders. Right click on All Orders when it is highlighted. Click on Custom Filter
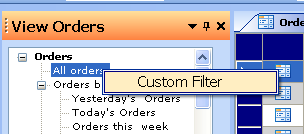
You will see custom Order filter screen. Here you can add a View name and the exact filter condition.
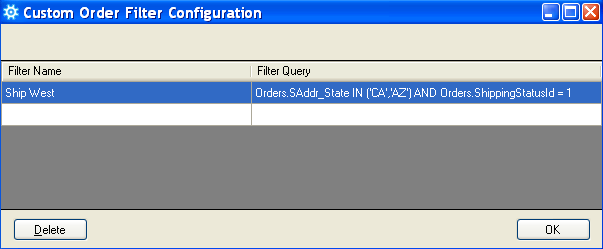
Example filter conditions
|
Filter Name |
Filter Query |
|
Shipped Not Posted to QB |
Orders.ShippingStatusId IN (3,5) AND Orders.PostingStatusCd IN ('NEW','FAILED') AND (Orders.IsCompleteOrderFlag Is NULL OR Orders.IsCompleteOrderFlag = 0) |
|
Posted to QB Not Shipped |
Orders.PostingStatusCd IN ('SUCCESS') AND Orders.ShippingStatusId NOT IN (3,5) AND (Orders.IsCompleteOrderFlag Is NULL OR Orders.IsCompleteOrderFlag = 0) |
|
Last 5 Days Orders |
DATEDIFF(day, Convert(nvarchar(10),Orders.OrderDate,120), CONVERT(nvarchar(10), getdate(), 120) ) <=5 and (Orders.IsCompleteOrderFlag ='false' or Orders.IsCompleteOrderFlag is NULL) |
Close and Reopen Order Processing screen to see your views at the end of the list
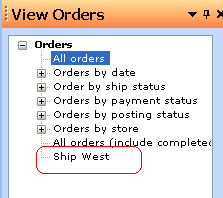
|
Allowed values for ShippingStatusId |
|
|
1 |
NEW |
|
2 |
PROCESSING |
|
3 |
SHIPPED |
|
4 |
BACKORDER |
|
5 |
PUBLISHED |
|
6 |
SKIP |
|
7 |
PUBLISHPENDING |
|
8 |
PUBLISHFAILED |
|
Allowed values for PaymentStatusId |
|
|
1 |
PENDING |
|
2 |
CLEARED |
|
3 |
DECLINED |
|
4 |
PUBLISHED |
|
Allowed values for PostingStatusCd |
|
|
NEW |
|
|
SUCCESS |
|
|
FAILED |
|
|
SKIP |
|
Selecting multiple orders
There are two ways to select multiple orders in T-HUB and you can choose the method most suitable to your preference.
1. Control and Shift Key: This is the default option. Press the Control Key on your keyboard and click on the Orders. Click on one Order and press the Shift Key and with the Shift Key Pressed, click on another order, this will select all orders in between.
2. Selection with check boxes: First enable the Record Selector field as per previous section. Reopen the Order Processing screen after enabling the Record Selector option.
Map Items
Using the powerful item mapping feature in T-HUB, you can map items between your online website to QuickBooks.
Map Items for QuickBooks Financial
On T-HUB home screen, click on Map Items button
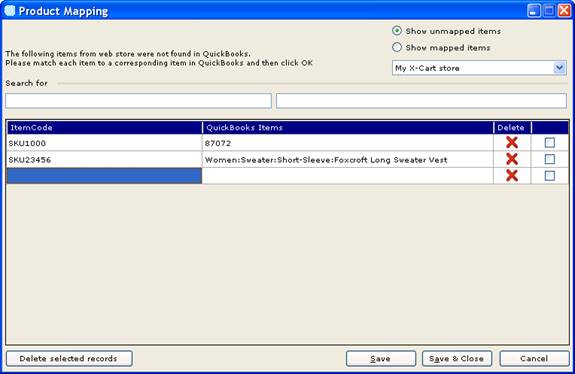
Select the online store from the drop down. This is the online store for which you are entering the mappings
On the above screen, you can map item codes between your website and QuickBooks.
Enter the product SKU from website on the first column and the corresponding QuickBooks item in the second column. Note item mapping is only applicable if the website product code does NOT match the item name in QuickBooks. It is always recommended to use the same product codes on website as in QuickBooks.
Click on the ![]() icon to delete any item mappings.
icon to delete any item mappings.
Map Items for QuickBooks Point of sale
Map Shipping Methods
On this screen, enter the name of the ship method coming from website on the first column “Web Store”, then select the mapping to Shipping carrier and QuickBooks. In the example below, “Best Way” is the name of ship method from website, this maps to USPS Express Mail AND the ship name “USPS” in QuickBooks.
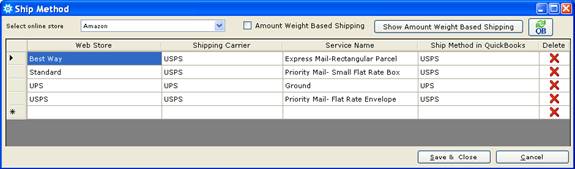
Click on the ![]() icon to delete any ship method mappings.
icon to delete any ship method mappings.
You can set shipping method defaults based on Order total Or Order total weight. Check the check box “Amount Weight Based Shipping” and then click on “Show Amount Weight Based Shipping”. This will open a screen to set the default shipping methods based on weight or amount
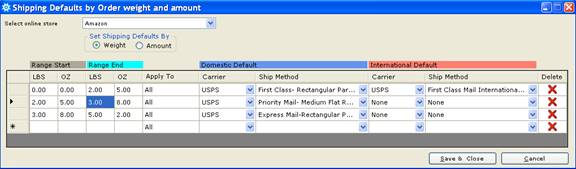
Map Payment Methods
On this screen, enter the name of the payment method coming from website on first column labeled “Web Store”. Enter the corresponding payment method from QuickBooks. In example below, if the payment method on website is Amex then the payment method will be set to “American Express” in QuickBooks. Also when this order is downloaded from website, the payment status in T-HUB will be set to Cleared. The deposit account for this order in QuickBooks will be Undeposited Funds.
For QuickBooks POS, the Deposit account is not applicable so it will not be displayed.
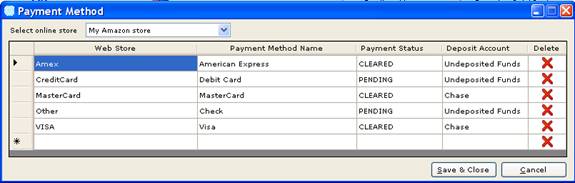
T-HUB Database management
Use the following functions to manage your T-HUB database
Connect to a different T-HUB database
To connect T-HUB to another instance of T-HUB database, follow these steps
1. Click on the File > Database > Database Settings menu
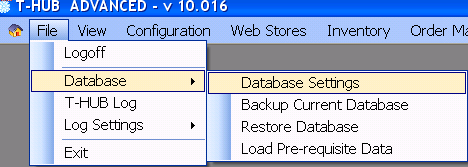
2. On the database settings screen, enter the T-HUB Database server name, Database name, login and password.
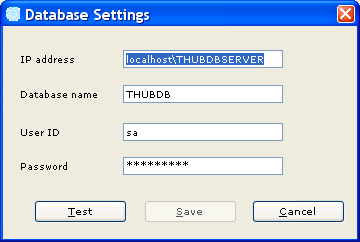
3. Click on Test and if the connection is successful then click on Save.
Backup T-HUB database
We highly recommend backing up T-HUB database on a regular basis. Follow these steps to take a backup of your T-HUB database
1. Click on the File > Database > Database Settings menu > Backup current database
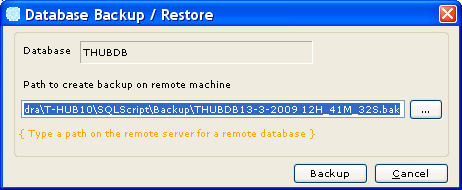
2. Select the folder to save the backup to. The current datetime is added to the backup file automatically.
3. Click on Backup button to save your database backup.
Restore T-HUB database
In the rare event that your T-HUB database is corrupted or you want to rollback to a previous backup state in T-HUB, please follow these steps to restore your T-HUB database file.
1. Click on the File > Database > Database Settings menu > Restore database
2. Enter the name of the T-HUB database to restore, the default database name for T-HUB is THUBDB
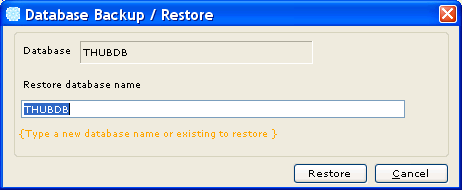
3. Click on the Restore button
4. You will be prompted to select the backup file to restore from as below
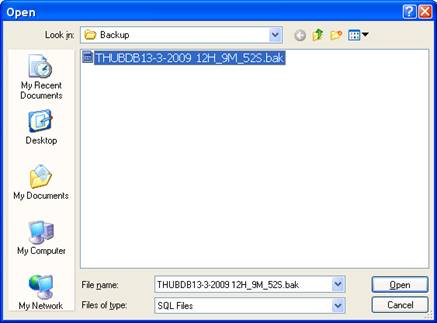
5. Select the file and click Open.
6. You will receive a warning saying that your current data will be REPLACED with data from the selected backup file
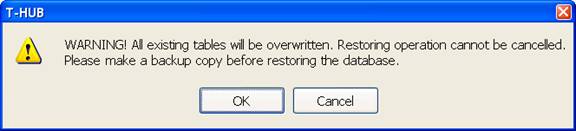
7. If you agree to this then click OK and your T-HUB database will be restored from the backup.
8. Restart T-HUB and login.
Custom field mapping between QuickBooks and T-HUB
Custom fields can be defined in QuickBooks and mapped to certain special fields in T-HUB.
Product level Custom fields
Follow these steps to map custom fields for items in QuickBooks to T-HUB
1. Click on the QuickBooks company file icon in T-HUB

2. Click on the custom field button on the screen shown.
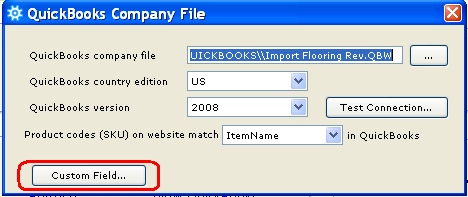
3. On the Custom field mapping screen below, check the enable check box at the top. The mapping is activated if this check box is checked.
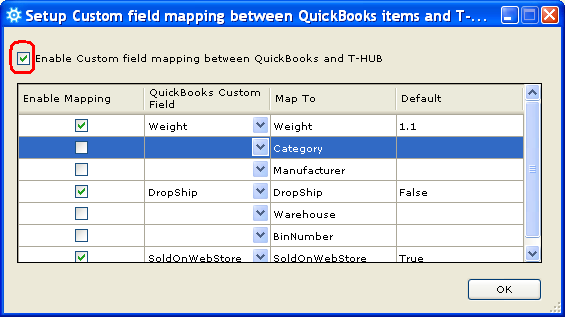
4. The Map To column displays the list of special fields in T-HUB that can be mapped with custom fields in QuickBooks. For each special field, you can select a corresponding custom field name from QuickBooks from the drop down and check the Enable Mapping check box. You can specify a default value for each mapping field. Please note that Warehouse and BinNumber fields are for future use.
Custom fields for transactions in QuickBooks
T-HUB can set custom fields for Transactions posted to QuickBooks. In Store Preferences > QuickBooks Settings > Other Settings
Click on Order custom fields or Item custom fields to map custom fields in QuickBooks. Please see help in QuickBooks on how to define and show custom fields in transactions (Invoice/Sales Receipt etc.).
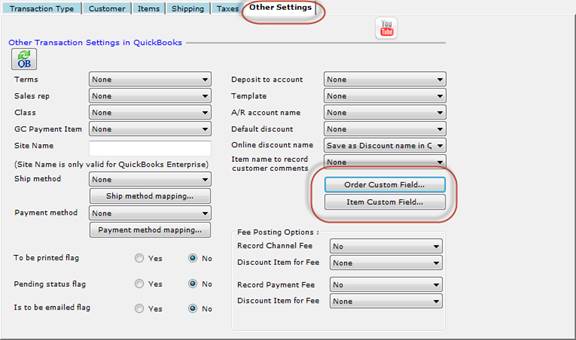

Connecting T-HUB to multiple QuickBooks company files
One installation of T-HUB can connect to multiple QuickBooks company files (Only supported for QuickBooks financial US edition and not for QuickBooks online or QuickBooks POS). At the outset it is recommended to have one QuickBooks company file if possible as it makes management and processing much easier. If you must have multiple QuickBooks company files then in T-HUB you can define specific QB company files per each online store / channel. Using this you can send orders from one online store to one QuickBooks company and orders from another online store to another QuickBooks file.
Follow these steps to set this up.
1. Click on QuickBooks company file
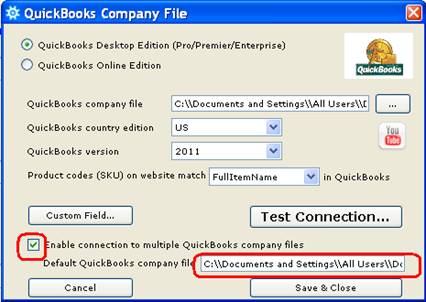
2. Click on the check box to enable multiple QuickBooks company file setting in your T-HUB installation.
3. Enter the path name for the default QuickBooks company file name to be used. This file will be used if you do not provide a company file for a particular online store.
4. Click on Save and Close.
5. Now click on Store Preferences and select the Store you are configuring
6. Enter the QuickBooks company file name you want to use for this selected store as shown below. Click on Test Connection.
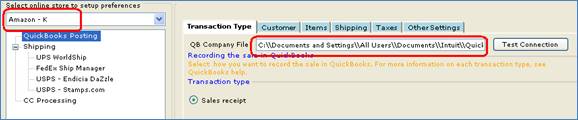
7. You will be prompted to confirm switching of QuickBooks company file when changing stores and you should select the option to do a full sync before setting options for another store. You need to do full sync to avoid setting options from the previous company file.